Are you using a Windows 8? If so, and then you are going through Task Manager, you will see there is RuntimeBroker.exe which is running in the background. Then, you may wonder what it is. Is it a virus? Or, is it just a part of the process in Windows?
- More info: How to Open AppxBundle File in Windows 10
What Is RuntimeBroker.exe?
Fortunately, you do not have to be worried about RuntimeBroker.exe because it was created by Microsoft and it is a main process that you can find in Windows 8 and Windows 10. It means that it is not a virus.
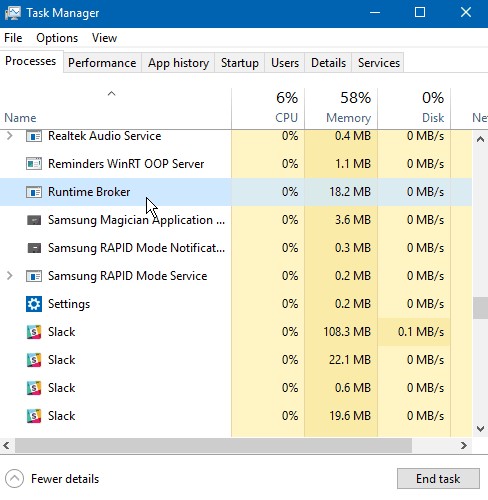
Runtime Broker works to check if an app is declaring all of its permissions. Also, it informs you whether or not it is being permitted. If you just logged into Windows 8 or Windows 10 and you have not run any apps yet, you will not see RuntimeBroker.exe running there. It is triggered by Universal apps and if the process ends, all open apps will close soon.
RuntimeBroker.exe Using Memory
Runtime Broker maintains a low memory file which is about 20 to 40 MB when it is not active. But, if you open a universal app, you will be able to see that the memory usage rises to anywhere about 500 to 700 MB.
However, opening additional universal apps should not cause Runtime Broker to use additional memory. When you close all open universal apps, the memory usage of Runtime Broker should drop back down to the 20 to 40 MB.
Runtime Broker Consuming High CPU
Usually, when it is running in the background, Runtime Broker will consume 0% of your CPU. However, if you open a universal app, it will rise to 25 to 30% and then it will settle down.
It is a normal thing, but if you see that Runtime Broker is consuming more than 30% of your CPU consistently which means that it shows higher than expected memory usage, there may be some problem with it.
Methods For Fixing High CPU Usage on Runtime Broker
There are some methods that you are able to apply for fixing high CPU usage in the Runtime Broker process. Here they are.
Disabling Get Tips, Tricks and Suggestions
If you just upgraded to Windows 10, you may see that Windows often shows the occasional tip through notification. It acts like a universal app and occupies the Runtime Broker process. If you find this issue, you are able to fix it by turning off tips. How to do that?
- To turn off the tips, you have to go to the Settings and then go to the System.

- After that, you have to choose Notifications and Actions and then turn off the ‘Get tips, tricks, and suggestions as you use Windows’ option.

Ending Task From Task Manager
If the Runtime Broker process uses more than 15% of memory, Microsoft gives a suggestion to kill it. How to do that? You are able to follow the steps below.
- The first thing that you have to do is to open the Task Manager by using Ctrl + Shift + Esc.
- Then, you need to right click on Runtime Broker in the list of the processes.
- In this step, you have to choose End Task from the context menu which opens.
- At last, you are able to restart your PC.
Limiting The Number of Apps That Running In The Background
If you see that there are some apps which run in the background, it means that they will continue to run even if they are not in the foreground. So, you are able to control the behavior by following the steps below.
- First, you have to open the Settings application by pressing Windows + I key.
- After that, access Privacy and then choose Background Apps.
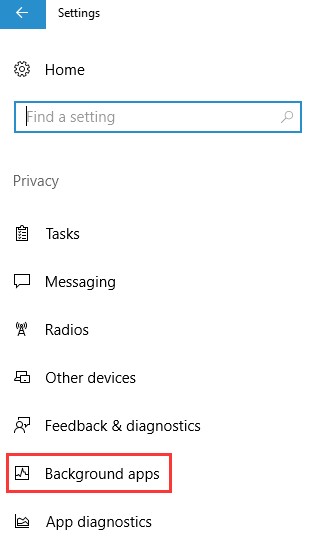
- There, you have to toggle off any apps that you do not want to run in the background. If you do this, it may remove the functionality such as the ability of apps to send notifications or stay up to date.
Misbehaving Application
If you see that the high load, memory or disk use of Runtime Broker is caused by certain apps, then you are able to fix it by following the steps below.
- If the application is not important, you are able to uninstall it and then the issue must be fixed.
- If the application is important, you have to check for updates. If there is an update available, you have to download and install to check whether it can fix the issue.
- However, if it is not the problem, you are able to try uninstalling the application and then you have to install it again after you restart your PC.
Other Fixing Methods
There are some other methods that you can do if the methods above do not work. The first method is to check the local screen background. How to do that? You are able to do that from using Windows Spotlight Picture. Go to Settings applications under Personalization > Lock Screen.
Another method that you can do for fixing this issue is to disable P2P update functionality. How to do that? If you want to disable P2P update functionality, you can do that under Settings and then choose Update & Security. After that, you need to choose Advanced Options and then Choose how updates are delivered. Now, you have to turn the option off.
Is Runtime Broker A Virus?
You may wonder whether Runtime Broker is a virus or not. Well, you are able to check it by checking if RuntimeBroker.exe is located in c:\windows\system32\. How to check it?
- The first thing that you have to do to check the location of Runtime Broker is to press Ctrl + Shift + Esc to open the Task Manager.
- After that, you have to find the Runtime Broker process under the processes.
- Now, you have to right click on the process and then choose the Open File Location menu item. By doing this, it will open the location of the process that has been started from your PC.
AUTHOR BIO
On my daily job, I am a software engineer, programmer & computer technician. My passion is assembling PC hardware, studying Operating System and all things related to computers technology. I also love to make short films for YouTube as a producer. More at about me…




















Leave a Reply