Due to the availability of the latest update, Windows 10 will automatically download the latest version. However, almost all users are irritated by the fact that they must restart their Windows computer to install the newly downloaded Windows 10 update, even if they do not want to do it at the time.
It’s known that the automatic restart after an update sometimes causes you to lose some personal information, data, and even saved content. Unfortunately, there’s no built-in feature that can turn off the automatic reboot function, so you can instead do it manually.
But, no worries! There are some smart methods you can take to prevent Windows 10 from automatically restarting after an update. If you want to get the guide, let’s find them in our post below!

Method 1: Set the automatic update schedule in Windows 10 when restarting
Even though some people want their Windows 10 to always be updated, Windows 10 occasionally picks up the update time and restarts the computer at the appropriate time. That’s why some Windows users take the initiative to set the Windows 10 automatic update schedule when restarting.
To set restart and update times in Windows 10, you can do the following steps:
- On Windows 10, you can go to “Settings” from “Start.”
- Then, choose “Update & Security.”

- From the Update & Security menu, you can click “Advanced options.”

- Here, you need to change “Automatic (recommended)” to “Notify to schedule a restart.”
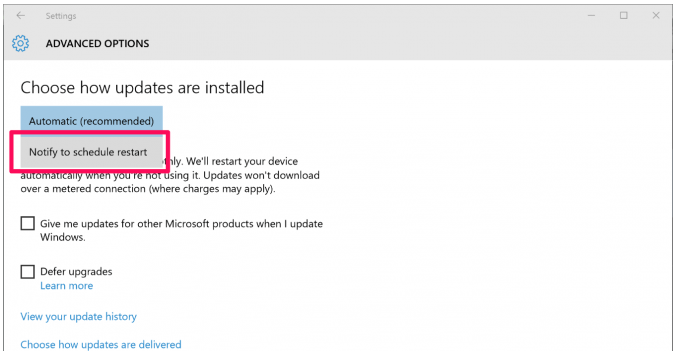
- By choosing this option, Windows will then notify you when there are some automatic updates and schedule them all for the next time your computer restarts. As shown below, there is an option to select the time and days.
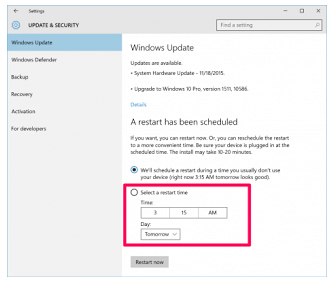
That’s how to set the schedule in Windows 10 for an automatic update schedule when restarting. It’s pretty easy to set Windows 10’s automatic update schedule when restarting, isn’t it?
Method 2: Configure Windows Update through the Registry Editor
Another method you can take to prevent Windows 10 from automatically restarting after an update is by configuring Windows Update through the Registry Editor. In previous Windows versions, there were a number of registry tools you could use for various purposes, one of which was to prevent Windows Update from running when your computer was restarted.
Even though the registry tools have been used in Windows 7 and 8, you can surely do it in Windows 10. To configure Windows Update through the Registry Editor, you can do the following steps:
- First, open the Registry Editor by pressing Win + R to open the “Run” dialog box.
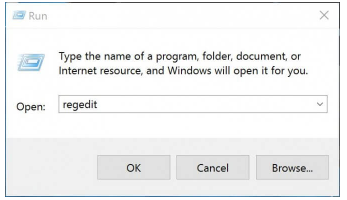
- Then, type “Regedit” and press “Enter.”
- In the top bar of your registry editor, go to HKEY_LOCAL_MACHINESOFTWAREPoliciesMicrosoftWindows
If you don’t see the Windows Update or “AU” key, you have to create it first by following these steps:
- Right-click “WindowsUpdate” and select “New à Key”

- Name the key “WindowsUpdate” (without space).
- Then, right-click on “WindowsUpdate” again and select “New à Key“.
- Name the key “WindowsUpdateAU.”
- Then, name the key “AU” You need to make sure the key is exactly “AU,” with the same capitalization.
- After that, you can right-click on the right pane and choose “New à DWORD (32-bit) Value.”

- You need to name the DWORD “NoAutoRebootWithLoggedOnUsers.” This is a long name, and it is critical that you spell it correctly or the registry key will not work.
- Double-click your new “NoAutoRebootWithLoggedOnUsers” registry entry,
- When the “Edit DWORD” window pops up, you can change the number in the “Value Date” field to “1.”
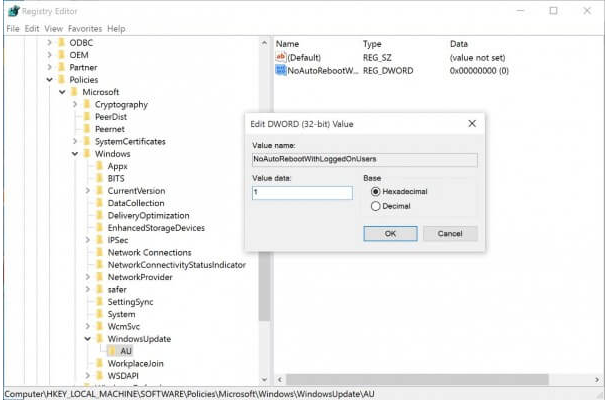
- Last, click “OK” and make sure to reboot your computer.
Now, Windows 10’s automatic restart shouldn’t occur when an update completes. It’s important to note that after an update is installed in Windows 10, you should reboot your computer anyway for the sake of security patches.
Method 3: Use Group Policy
In addition to using the Registry Editor, you can also use Group Policy to prevent Windows updates from automatically restarting your computer. Here’s how to use Group Policy to prevent Windows updates from automatically restarting your computer!
- To begin, open the “Run” dialog box by pressing the Win + R keys simultaneously.
- Then, type “gpedit.msc” and click OK to open the Local Group Policy Editor.
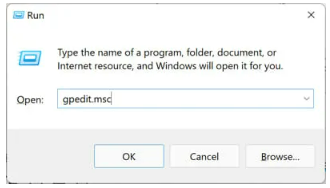
- You can then select Computer Configuration > Administrative Templates > Windows Components > Windows Update
- Here, you need to right-click “No auto-restart with logged on users for scheduled automatic update installations” from the right panel of “Local Group Editor.”

- Choose “Edit” and then select “Enable.”

- Finally, click OK to save your changes and restart your computer.
Congratulations! You successfully prevented Windows 10 from automatically restarting after an update. Okay, these are the three methods you can take to prevent Windows 10 from automatically restarting after an update.
AUTHOR BIO
On my daily job, I am a software engineer, programmer & computer technician. My passion is assembling PC hardware, studying Operating System and all things related to computers technology. I also love to make short films for YouTube as a producer. More at about me…




















Leave a Reply