Apple made an app for the users to access the iCloud drive and sync users’ photos and bookmarks on non-Apple devices such as Windows-based laptops or computers. Thus, if you use Windows now, you can continue to use Apple iCloud.
iCloud Windows helps the users of PC with Apple’s cloud services on iPhone, so your cloud files can still be accessed on other computers. This way you will be able to set up folders for uploading and downloading photos from your iPhone, have one consistent set of bookmarks sync between Mobile Safari and your browser that uses Windows as long as you use Mozilla Firefox, Edge, or Google Chrome.

How to Set up and Use iCloud on Windows?
Here is a way to set up and use iCloud on Windows operating systems:
- At the first step, download iCloud for Windows from the webpage.

- Once downloaded, you can open the icloudsetup.exe file.
- Then, you must accept the terms of the license agreement from iCloud.

- Now, click the “Install” button.
- Windows will begin installing iCloud on your computer. Once the process is complete, you only need to click the “Finish” button.
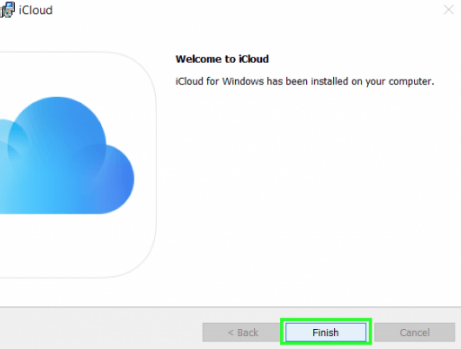
- You are going to be prompted to restart your computer. Please click the “Yes” button to start the restart process.

- Once your computer restarts and you are in Windows, you are going to be prompted to log in to iCloud. Please enter your Apple ID and password and click the “Sign In” button.
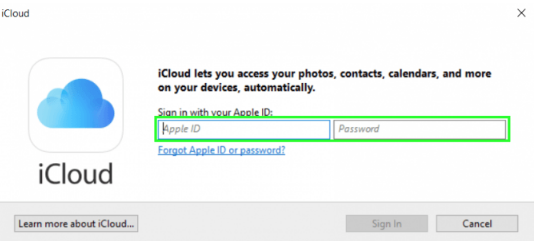
- In this step, you must decide whether you want to share your user information with Apple. If you do not want to participate, click “Don’t Send.”
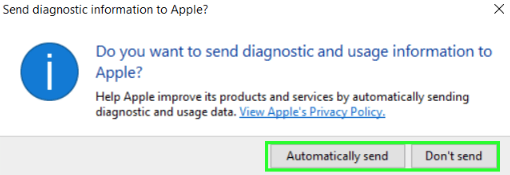
- Finally, now your PC can use Apple iCloud on Windows operating systems.

How to Configure iCloud Photos on Windows?
If you want your photos on your computer to always be saved or have a backup on iCloud, then you can follow these steps below.
- At the first step, you can open the iCloud app on your computer. Then, choose “Options” next to Photos to check your photo settings.
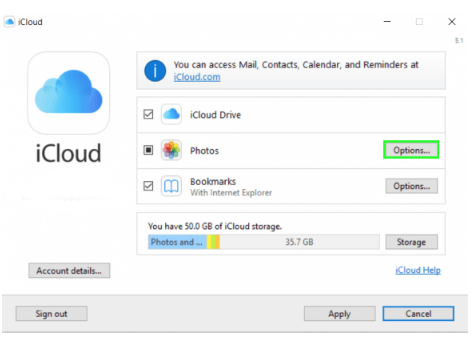
- After that, you must choose “Change” to switch to the iCloud directory to store your photos.
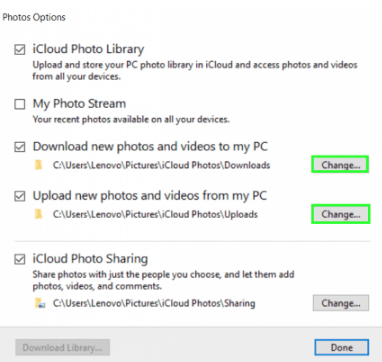
You are going to find the photos you previously took on your iPhone in the folder selected in the “Download new photos…” option.
How to Configure iCloud Bookmarks on Windows?
If you want to back up or sync your browser bookmarks to iCloud, then you can follow these steps below:
- At the first step, click the “Options” button to the right of Bookmarks, unless you are using Internet Explorer.
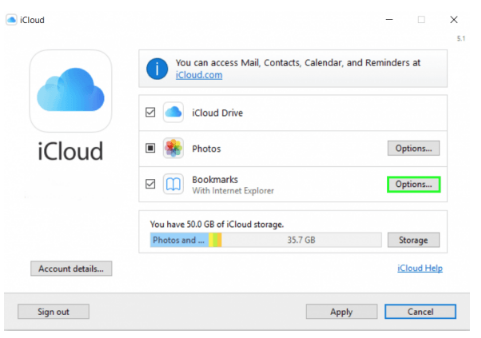
- After that, choose the browser of your PC that you want to synchronize your bookmarks with your other Apple devices. If you selected Google Chrome, please follow the instructions to set up iCloud Bookmarks.

- Now, Chrome will share your bookmarks used on previous Apple Macs and your iPhone.

In addition, a link to the iCloud Drive folder has been placed in File Explorer Access in the list. Here you can find files that have been saved in iOS apps. For your information, currently, Windows 10 users must visit iCloud.com or use Microsoft’s Main and Calendar program to access iCloud Mail and Calendar.
AUTHOR BIO
On my daily job, I am a software engineer, programmer & computer technician. My passion is assembling PC hardware, studying Operating System and all things related to computers technology. I also love to make short films for YouTube as a producer. More at about me…




















Leave a Reply