You may come here because you are finding a Isdone.dll error when you are trying to install a big PC game.
Well, sometimes it can happen because of not enough space in your RAM memory or on the hard disk. However, there are also other reasons why this error can appear.
Well, whatever the reasons for this error are, you are able to fix this issue by applying the methods below.
Increasing The Amount of Virtual Memory or Page File
Virtual memory is extracted from the hard disk and it is able to be used to deal with the data which your RAM or PC cannot process entirely. So, if you increase the amount of the page file or virtual memory can save more RAM memory. It also means that if you do this, it will solve the Isdone.dll error that you are facing.
How to increase the page file or virtual memory? You are able to follow the steps below.
- The first thing that you have to do is to press Win + R keys so that it will open the Run box. Then, you have to type sysdm.cpl and do not forget to press Enter to open the System Properties window.

- In this step, you have to navigate to the Advanced tab in the pop up window and then you have to click on the Setting button in the Performance section.
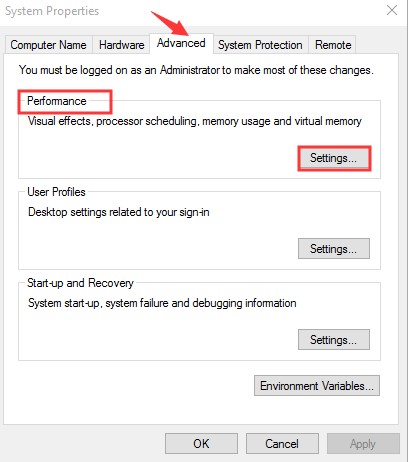
- Now, when you are in the Performance Options, you have to go to the Advanced tab and then click on the Change button in the Virtual Memory section.

- Here, you have to uncheck the Automatically Manage Paging File Size For All Drives box. After that, you need to choose the Custom Size ration button. Here, you are able to type the increased value in the Initial Size and the Maximum Size areas. And thet, click on OK. Usually, for most games, usually 2.5 GB is enough. So, you are able to set the value spectrum to 3000 MB.
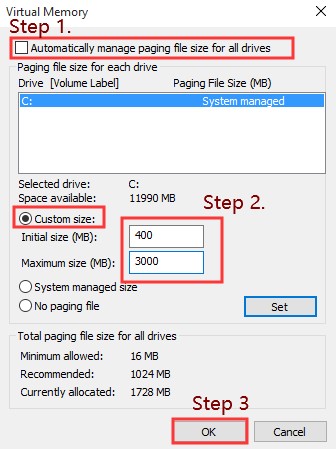
- And now, you are able to exit the window and restart your PC.
Increasing The Space Of Your Hard Drive
Another way that you are able to do to fix IsDone.dll error issue is to increase the space of your hard drive. It is done to extend the partition that you want to save your game files in. Generally, you may extend the partition in Disk Management. But, there are a lot of people who reported that they face the problem of Extend Volume Grayed Out. So, you are able to consider a free alternative to be able to increase the hard drive space quickly.

MiniTool Partition Wizard Free Edition can be used by you to be able to do it easily. Do you know what it is? It is a professional partition manager which is trusted by millions of people around the world. With it, you are able to perform disk benchmark, restore lost data and many more.
So, how to extend partition with this tool? You are able to follow the steps below.
- The first thing that you have to do is to launch the program to get the main interface. After you launch MiniTool, now you have to choose the partition that you want to extend and then you need to click on the Move/ Resize Partition feature on the left pane.
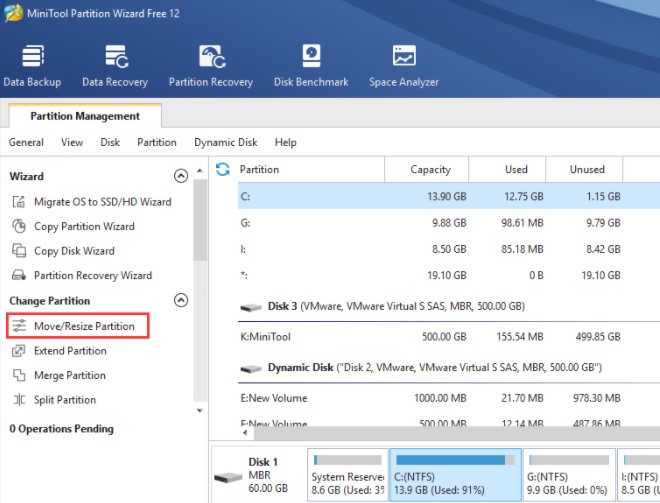
- Now, see in the pop up window and the thing that you have to do there now is to drag the handle rightward to be able to increase the hard drive space. You are also able to move the entire partition handle to change the location. Now, you have to click on OK.

- In this step, you have to click on Apply on the top of the right corner to be able to execute the change.
- If you have extended the partition, now you are able to try to install the game and check whether the IsDone.dll error is fixed or not.
Checking RAM Memory For Errors
A broken RAM can make the Isdone.dll error appear. If you still fail to install the game after you increase the memory space, you are able to check whether the RAM memory of your PC is fine or not.
If you want to test your RAM, you are able to use the built-in tool Windows Memory Diagnostic. In addition, you are able to use other third-party tools such as Memtest, memtest86 and many more.
Checking Hard Disk For Errors
It is also important for you to check your hard disk. It is like RAM errors, hard drive errors can also cause the Isdone.dll error in Windows 10. So, you are able to follow the steps below to check your hard drive.
- The first thing that you have to do is to right click on the Start button and then you have to choose Command Prompt (Admin) from the list menu.

- After that, in the elevated command prompt, you have to type this: chkdsk C: /f. After you type in this command, you have to press the Enter button. You have to replace the C with the drive letter of your hard drive that you install the game on. Usually, it is installed in C drive if you have never changed the path of installation.

- Don’t miss: Fast Way to Fix Connections to Bluetooth Audio Devices (No Sound) & Wireless Displays in Windows 10
- Now, the tool will scan and fix all hard drive errors automatically. Then, the thing that you have to do is to install the game and see whether the Isdone.dll error codex is fixed.
Re-register The Isdone.dll File
The error can be caused by the done.dll and Unarc.dll files which are corrupted or missing. So, you can try to re-register the files on your PC to solve this issue. How to re-register these dll files? You are able to follow the steps below.
- The first thing that you have to do is to open the Command Prompt (admin) and then you have to type this: regsvr32 isdone.dll in the elevated command prompt and then press Enter.

- After that, you have to re-register the isdone.dll file and type the regsvr32 unarc.dll and then do not forget to hit Enter to re-register the unarc.dll file.
- In this step, you have to restart your PC and then you have to try to install the game or apps and then see whether the issue is fixed.
AUTHOR BIO
On my daily job, I am a software engineer, programmer & computer technician. My passion is assembling PC hardware, studying Operating System and all things related to computers technology. I also love to make short films for YouTube as a producer. More at about me…




















Leave a Reply