The pointer and cursor are both an imperative tool in interacting with the computer system. But, at this time, you may want the mouse cursor to just disappear. This is most wanted particularly when you are playing a game or watching a movie on Netflix on your computer. By default, the cursor is hidden after a few seconds that it has not been used but if it is not, you have to do tricks to hide the mouse cursor.
Media players
If you are watching something and the cursor will not disappear from the screen, you are able to try tapping the period key on your keyboard. In lots of cases, it is going to hide the cursor. If that does not work, you are able to use the app’s keyboard shortcut to pause and play the video. Normally, the spacebar is assigned this function. Doing so can also hide the cursor.
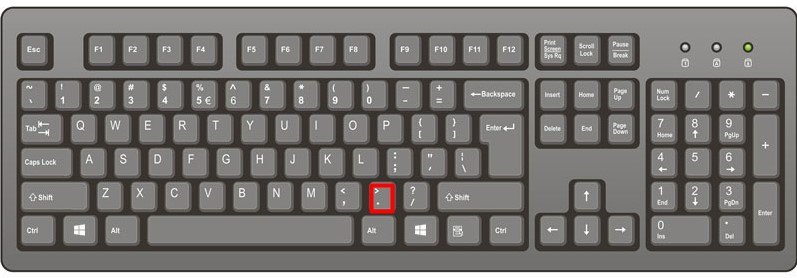
How to Hide Mouse Cursor on Media Players
If the cursor is still visible on your screen while you are watching a movie or video on Media Players, then you are able to try tapping the period key on your keyboard. This will be able to hide the cursor from view instantly. While that keyboard shortcut works most of the time, there are times when it is just being ignored by your system. If this happens, you are able to try out another keyboard trick to hide the cursor. Now, you are able to use the spacebar to pause and unpause the video. This method will be effective in getting rid of the cursor from view.
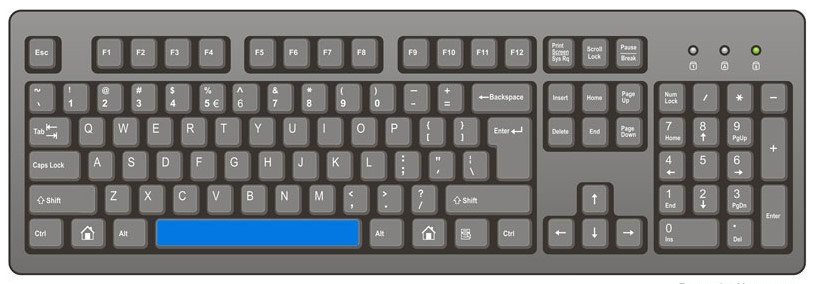
Games and Media Players
You have to know that Media players have some tricks that can be used to hide the mouse cursor but games do not. In games where the mouse cursor is not meant to be visible, if it still shows, there is not much you can do. If you have a media player acting the same way, you will need to use the same solution that will work for a game. An app named AutoHideMouseCursor. For your information, AutoHideMouseCursor app is a free app available as a standard installable app and as a portable app. You will be able to download whichever one you want to use. Then, you are able to run the app. Automatically, it will hide the mouse cursor if it is not moved for five seconds.
For games, you have to enable the option of Hide when a key is pressed. This will offer you to hide the mouse cursor by tapping any key on the keyboard. The hide action will not be subject to a period of inactivity. Tapping another key cannot unhide it. Only moving the cursor can. Actually, this is an alternative way to hide the cursor in a game. If you are still experiencing trouble hiding the cursor in a particular game, it is possible that another app is running and avoiding it from hiding. Please take a look at which apps are active and quit as many as you want. If you are using an app to record your screen, it may be responsible for keeping the cursor visible. If that is the problem, you need to look for a recording tool which does not force the cursor to remain visible or that has the option to hide or unhide it per the user’s requirement.
How to Use AutoHideMouseCursor to Hide the Mouse Cursor on Windows 10

If you are looking for a fix to automatically hide the cursor on your Windows computer without having to rely on the in-built system function, then you are able to use a third-party tool. Apparently, there are some tools out there that you are able to use to hide the mouse cursor, but in this page we will be talking regarding the AutoHideMouseCursor software. This tool automatically will hide your mouse cursor and pointer while you are playing the games or watching videos. Here is steps by steps to set it up:
- Firstly, you have to download the AutoHideMouseCursor Freeware.
- After that, you are able to extract and run the downloaded installer.
- The inactivity trigger is set to five seconds by default. However, you are able to adjust it to your preference. To adjust the time, you need to move the slider on the lower-left side of the program window.
- In the Preferences heading, you have to check the option labeled Start with Windows. This will make sure that the app runs every time your computer is shut down or restarted.
- Under the options menu, please ensure that the Always start minimized (ToTray) choice is enabled.
- Finally, you are done with setting up AutoHideMouseCursor. The tool is going to start working after a period of inactivity. Now, your mouse cursor will hide automatically.
How to Fix Problems with Hiding your Mouse Cursor on Windows 10
The methods above should keep your cursor hidden when not in use. But, if you are still having trouble hiding the mouse cursor in a particular game or movie, it is possible that another app is running and preventing it from hiding. You have to investigate the active apps and then try to quit those which you are not using.
Another fix for this problem is the recording software which you are using. Apparently, some recording tools need the cursor to be always visible. You are able to search for an alternative recording app which does not force the mouse cursor to remain visible or the one which has an option to hide or unhide it depending on your requirement.
Automatically hiding your mouse cursor is able to be a lifesaver at times once you only required the keyboard to operate your computer. This will not only be helpful for leisure, the ones we mentioned above when you are playing a video game or watching a movie, but also this can prove helpful if you are editing a Word document or scrolling down a PDF file by using your keyboard.
AUTHOR BIO
On my daily job, I am a software engineer, programmer & computer technician. My passion is assembling PC hardware, studying Operating System and all things related to computers technology. I also love to make short films for YouTube as a producer. More at about me…




















Leave a Reply