Activating touchpad gestures in Windows 10 will make you easier to access something in your Windows. This feature is created to handle the limitations which are found in the traditional touchpads. With it, Windows 10 will be able to understand the inputs directly. And here, we will inform you how to activate touchpad gestures in Windows 10 and how to use it.
How to Activate Touchpad Gestures in Windows 10
If you want to use touchpad gestures in Windows 10, the first thing that you have to do is to activate it. How to activate it? You are able to follow the steps below.
- The first step that you have to do is to open Settings.
- After that, you must click on Devices.
- The next thing that you have to click is Touchpad.
- Then, you have to turn on the Touchpad toggle switch.
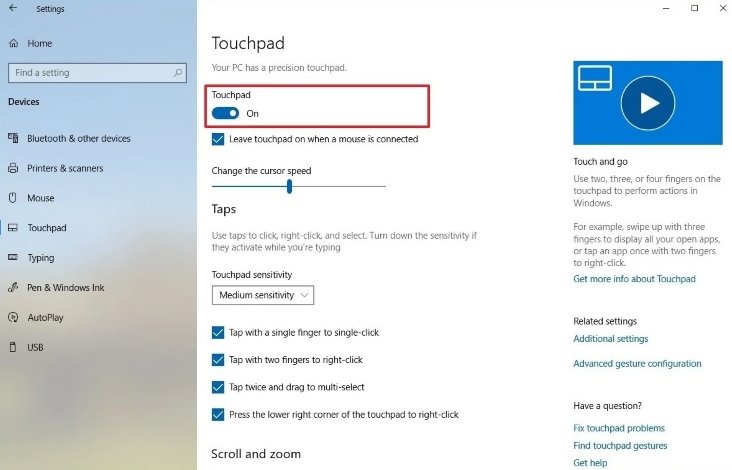
In case you utilize your device with a traditional mouse, you are able to disable the touchpad when you connect the mouse by clearing the Leave Touchpad On When A Mouse Is Connected option.
Checking Whether Your Device Supports Precision Touchpad
Before you activate or use precision support, of course you have to make sure that your device supports it. To check it, you are able to follow the steps below.
- The first thing that you have to do to check whether your device supports Precision Touchpad is to open Settings.
- After that, you have to click on Devices and then click on Touchpad.
- Here, under Touchpad, you have to see ‘Your PC has a precision touchpad’.
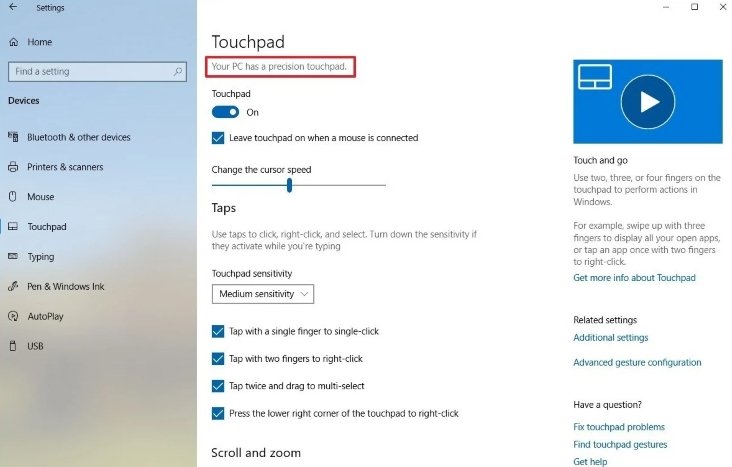
- If you see those words, it means that your PC supports a precision touchpad. However, if you do not see it, you will still find the settings page, but you will only get a choice to manage the touchpad sensitivity.
Steps to Customize Taps with Precision Touchpad
You are able to use the default settings. However, if you want, you are also able to customize a lot of aspects of Precision Touchpads. You may want to use the Taps option to customize the tapping behaviors when you are using a touchpad when you are clicking and selecting. So, how to customize taps with a precision touchpad? You are able to follow the instructions below.
- The first step that you have to do is to access Settings.
- After that, you need to click on Devices and next, you need to click on Touchpad.
- You have to see under the Taps section, there you have to use the Touchpad Sensitivity drop down menu to be able to adjust the sensitivity level of the touchpad. The options which are available are:
– Most sensitive
– High sensitive
– Medium sensitivity ( it is default and optimal)
– Low sensitive

- In this step, you have to choose the tap gestures that you want to use in your Windows 10. The options which are available are listed below.
– Tap with a single finger to single-click.
– Tap with two fingers to right-click.
– Tap twice and drag to multi-select.
– Press the lower right corner of the touchpad to right-click.
Steps to Customize Three-Finger (or Four Finger) Gestures with Precision Touchpad
If you use Precision Touchpad settings, you have the ability to control gestures with three or four fingers. How to customize it?
- First, you have to open Settings.
- Then, you have to click on Devices and then click on Touchpad.
- Here, under the ‘Three Finger Gestures’ section, you are able to use the Swipes drop down menu to customize gestures by using three fingers. The options include:
– Nothing. It will turn off three-finger gestures on your Windows 10.
– Switch apps and show desktop. It will permit three-finger swipe up to open Task View, Down to show the desktop and Left and Right to switch between apps.
– Switch desktop and show desktop. It will allow three-fingers to swipe up to open Task View, Down to show the desktop and swipe Left and Right to switch between virtual desktops.
– Change audio and volume. It permits you to be able to swipe up to turn the system volume up, Down to turn the volume down and Left and Right to skip the previous or next song by using a music app.
– Custom. It will turn on the custom gestures which are configured in the advanced settings page.
- In this step, you have to use the Taps drop down menu to be able to customize the three-finger tapping action. The options include:
– Nothing
– Share with Cortana
– Action Center
– Play/ pause
– Middle mouse button
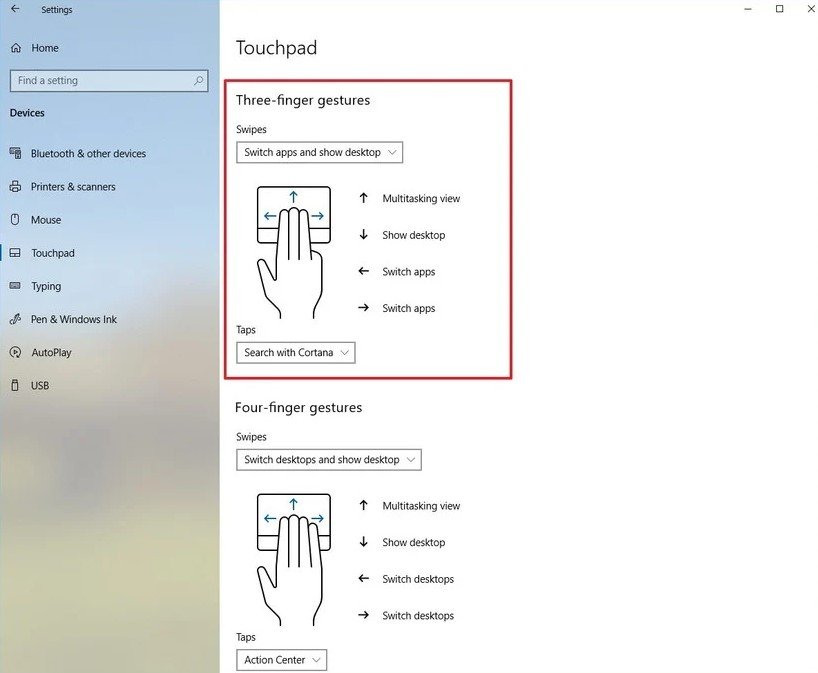
Touchpad Gestures for Windows 10
According to Microsoft site, here are the gestures that you are able to try on the touchpad of your Windows 10 laptop.
-
- If you want to choose an item, you have to tap on the touchpad.
- If you want to scroll, you have to put two fingers on the touchpad and then you have to slide horizontally or vertically.
- If you want to zoom in or out, you have to put two fingers on the touchpad and pinch in or stretch out.
- If you want to be shown more commands, you have to tap the touchpad with two fingers or you are able to press in the lower-right corner.
- If you want to see all open Windows, you have to place three fingers on the touchpad and then swipe them away from you.
- If you want to be shown the desktop, you have to put three fingers on the touchpad and then swipe them to yourself.
- If you want to switch between open windows, you have to put three fingers on the touchpad and then swipe right or left.
- If you want to open Cortana, you have to tap three fingers on the touchpad.
- If you want to open an action center, you have to tap four fingers on the touchpad.
- If you want to switch virtual desktop, you have to put four fingers on the touchpad and then you have to swipe left or right.
AUTHOR BIO
On my daily job, I am a software engineer, programmer & computer technician. My passion is assembling PC hardware, studying Operating System and all things related to computers technology. I also love to make short films for YouTube as a producer. More at about me…




















Leave a Reply