Transferring photos from any phone to your Windows 10 computer can be annoying. Thanks, the Microsoft User Phone app makes it very easy to use if you have an Android phone. I’ll show you how easy it!
The Microsoft Phone app is pre-installed on many Windows 10 laptops and desktops, and you can display notifications on your Android device, send and receive text messages on your computer, and sync photos. Second, it works if you leave the cloud storage service and don’t want your phone to connect to your computer with just one computer.

But wirelessly transferring data from your phone to your computer can be faster and more convenient. Unfortunately, recent changes have made it a bit more difficult.
Previously, iPhone and Android users could transfer photos to Windows 10 via a mobile application called Photo Component. Unfortunately, a spokesman for Microsoft has confirmed that the company will stop supporting the service.
System requirements
- Windows 10 update (April 2018) or later must be installed on the computer.
- Android devices must have Android 7.0 or later.
We’ve covered the whole phone setup process, so follow these instructions before you sync photos.
It takes very little time to sync photos between your phone and Android and Windows. All you have to do is make sure you have access to the app on your phone.
When the Companion application needs access to the Android photos, media, and documents during the installation process, tap the Allow button. It is necessary to transfer photos.
Overview
The Photo Compune app is like an incomplete Microsoft Garage experience. Currently, transferring photos via Wi-Fi no longer works on the latest version of Windows 10 Photos.
Instead, Android users can take advantage of the options installed on Windows 10. The Microsoft Phone app lets you view and access the latest 25 photos and screenshots taken on your Android phone or tablet. You can then copy these images to your computer.
The features of the phone are not as strong as those of Photo Companion and neither is the iPhone version. A Microsoft spokesman simply said, “We’re considering additional iPhone support for future versions of the phone’s app.
iPhone users restricted and Android users restricted? There are third-party applications that can help you transfer your photos wirelessly from iOS or Android devices to your computers.
Connect your Android device into Windows 10

First let’s test your phone on an Android device. To start using Windows 10, select Settings > Phone. Tap the button to add the phone. The phone app will open and Microsoft will ask you to verify your account. Click Continue, then tap Call Transfer and enter your phone number. Your Android device is already connected to Windows 10.
Downloading the Apps

Check text messages on your phone. Open the message and tap the link. You will be redirected to the Google Play Store where you can download an application called Companion to your phone. Tap Install.
Setting Up the Apps

You now need to install the Phone Companion app to work on a mobile device and connect to Windows 10. Log in to your Microsoft account and then grant all the necessary permissions and the application will work on your phone. Next, you need to allow the application to run in the background and connect your phone to Windows 10, after pressing the Finish button you will see a message stating that your phone and computer are connected.
Enable Photo Sharing

Go back to the phone app on a Windows 10 PC. Tap the settings icon at the bottom of the window and allow this app to show photos from my phone (if you don’t open it), change the key below.
Downloading the photos

The latest photos and screenshots are automatically displayed on the main screen of the application. Otherwise, tap Photos, then tap View Photos. Just tap to open the photo. Right click on the image to see more options. You can copy, publish or save photos from the drop-down menu on your computer.
Photo Transfer App

Take a look at some third party photo transfer applications. It’s a good choice for iPhone and Android users, as Microsoft has shut down the PhotoPorpion app.
The free photo transfer app lets you transfer photos from your iPhone or Android device to your computer via Wi-Fi. The free version of the app lets you transfer up to 10 photos at once. For $ 6.99 the provided version offers more features like unlimited broadcast and full-resolution broadcast.
- Don’t miss: Best Photo Size for Instagram Story
Using the Mobile App for transfering photos

First download the application to your phone. You can transfer photos from your computer via a special website. If you plan to use the program regularly, you are advised to download the free Windows or Mac version to our computer as it is easier to use than the website.
Open the app on your phone and press the send button. There are many options for sending photos, but try sending a photo via Wi-Fi on your Windows device. Click the Windows icon. On the next screen, you’ll be prompted to launch the Photo Transfer application on your computer or use a web browser.
Using the Photo Transfer Desktop App

If you’re using a Windows or Mac app, open the app on your computer, tap to find your device, and then select your phone. You can choose Wi-Fi or Bluetooth for streaming.
Confirm the connection to the phone. The photo album and phone library should appear in the application on your computer. Now you can see your picture. To download to your computer, right-click on the specific image to delete or download from your phone and delete. You can select multiple images to upload or delete at the same time.
Using the PhotoSync App

Download the app and download it to your phone, then download the free Photosycle Component for Windows PC or Mac. The camera roll appears automatically when you launch the app on your phone. Select the photos you want to copy. Tap the red transition circle in the upper right. You can now copy all the photos in your library or photos of your choice.
Choose a destination, such as a computer, another phone, tablet, or storage space. If you choose a computer, make sure the utility is running with your Windows PC or Mac. Tap the computer name in the mobile application. The images are then transferred and the Photosync creates a subfolder in the Images folder. It will automatically open this folder to view the transferred photos.
AUTHOR BIO
On my daily job, I am a software engineer, programmer & computer technician. My passion is assembling PC hardware, studying Operating System and all things related to computers technology. I also love to make short films for YouTube as a producer. More at about me…


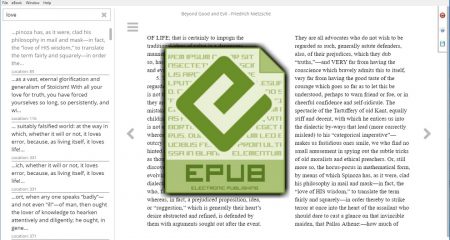
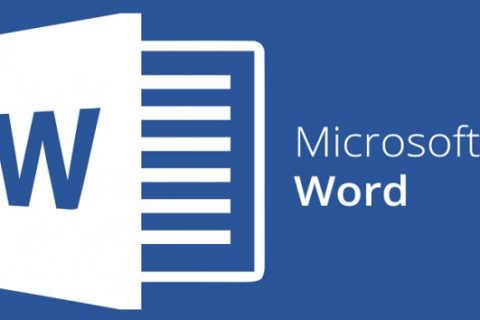
















Leave a Reply