Saving or backing up the IMAP emails can be done by some methods. One of the most popular is manual method to backup IMAP account configured with MS Outlook. Do you want to know how to save the IMAP emails using the Outlook easily? The answer to your question is below.
Using the Import/Export option that is available in the Outlook 2013/2016 is one of the fastest ways to backup or save the IMAP emails. With the help of this option, an OST file is easily able to be converted to PST format. If you want to understand the process, please follow these following steps:
- First thing first, open the Outlook 2013/2016 and go to the File tab.
- Now, it is time for you to choose Open & Export and click Import/Export.
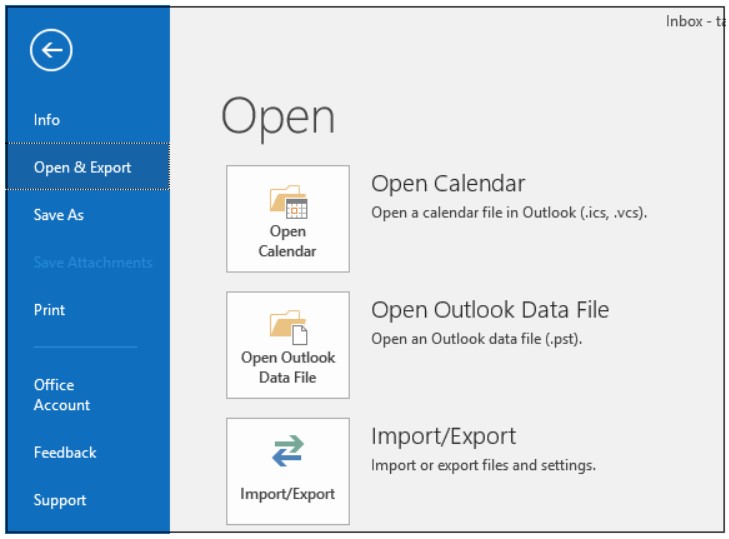
- Doing so will make the Import and Export wizard displayed on the screen. Please choose Export to a file and click Next.

- Then, choose Outlook Data File (.pst) and click Next.
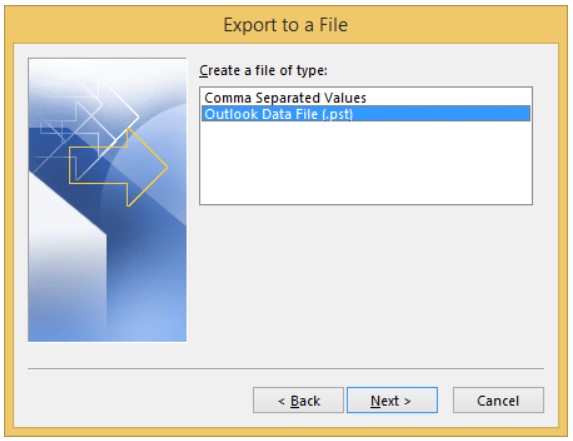
- The next thing that you will need to do is to choose the IMAP folder that you want to backup or save and then click Next. Remember that you are able to only backup or save one mailbox at a time with this method.

- Choose the place where you want to save this file and then click Finish.

As stated before, it is the easiest way to backup or save the IMAP mailboxes manually. Unfortunately, there are some complications with this method, including the possibility of you losing your data if there is any error appear. Therefore, you are recommended to select the alternative method to backup or save the IMAP mailboxes.
Kernel IMAP backup is the method to save or backup the IMAP emails recommended by the expert. Actually, backing up or saving the IMAP mailboxes with the MS Outlook is secure and reliable way but everything is not as smooth as it seems. If the process stops in between due to any reasons or MS Outlook is suddenly stop responding, the worst case is you might end up losing your data. It is the reason why the automated method is the best one to backup or save the IMAP mailboxes. Basically, the date will not be lost even if your system suddenly turns off.
For those who do not want to use the MS Outlook to save or backup the IMAP mailboxes, luckily, there is a better alternative way for it. It is called Kernel IMAP Backup software. This one allows you to backup or save the IMAP mailboxes without having to use ay third application. On top of that, it even allows you to set the filters on IMAP mailboxes for some selective data backup. You can take a look at the working process of this good tool below.
- First of all, you will need to install and launch the software on your system.
- Once it has been launched, click the Add button to add the IMAP account.

- In the next step, add the credentials for the IMAP account with the server name and port number and then click Add.
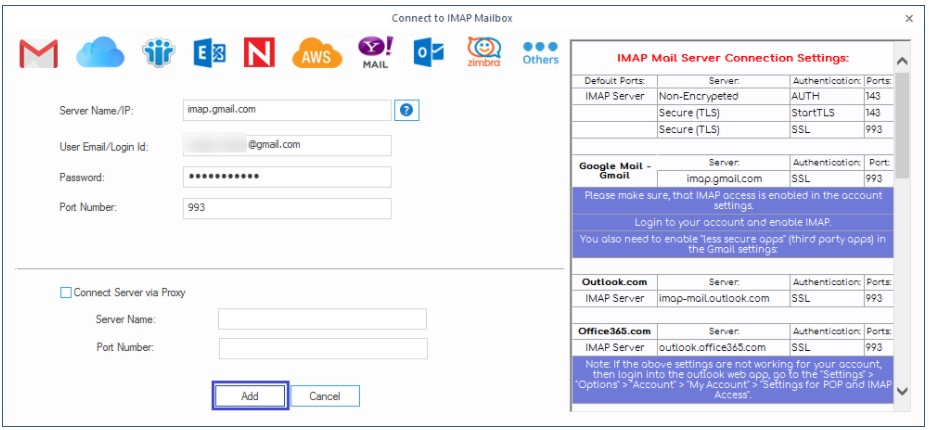
- In this step, the IMAP account will be added to the screen and you will have to click Set filter and Migrate. Feel free to backup multiple IMAP accounts with this software.

- The fifth step is to apply the filters to the IMAP mailbox based on the requirements and then click I am OK Start Migration.
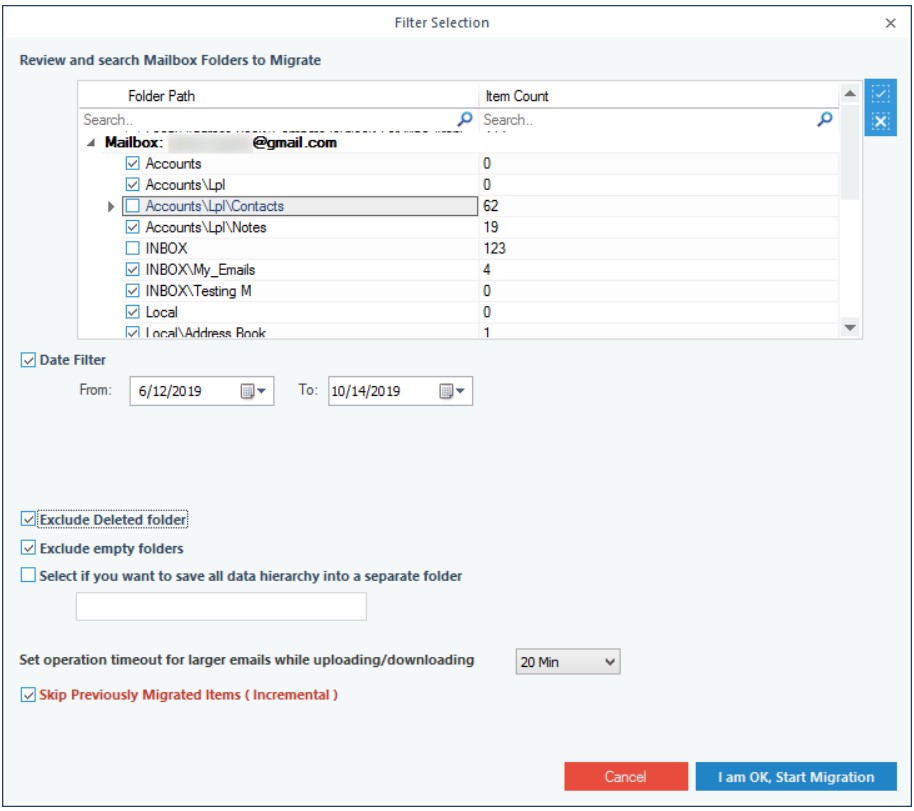
- The Save As window will be displayed on the screen. Please choose the certain format in which you want to save the file and click OK. The default option is PST file format so you can just change it if you want.
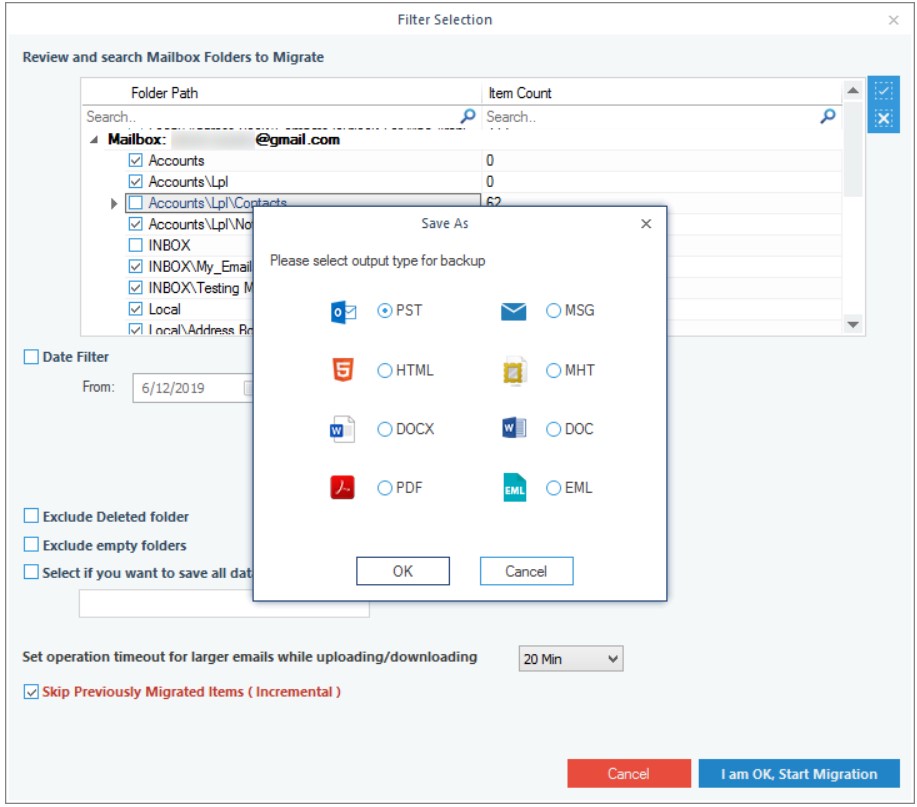
- After that, it is time for you to browse and choose the folders where you want to save this file and click OK.
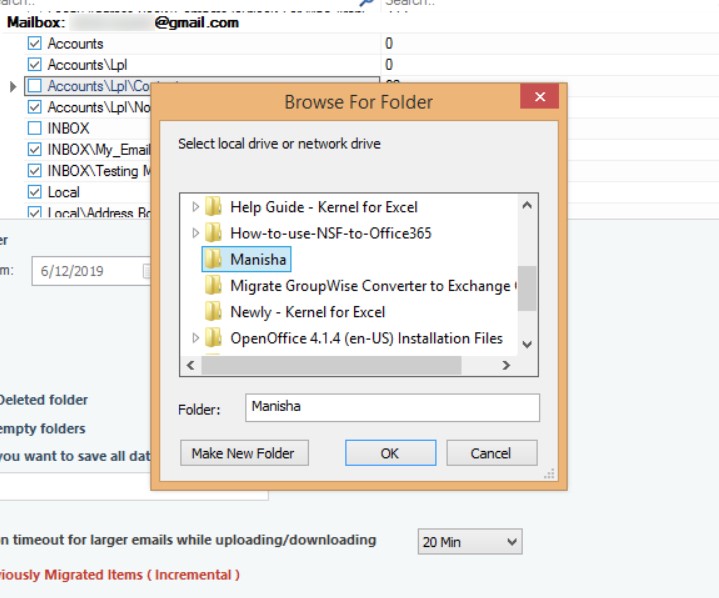
- The IMAP mailbox will start to be backed up by the software. After the process is done, you will be able to see a notification on the screen. Please click OK to end the process.

For anyone who wants to save or backup this report in CSV format, all that you have to do is to click the save report to CSV button and everything is done.
As a working professional or a self employed individual, you might use email for your communications. The email client such as MS Outlook and some other ones make emailing activities easier for individuals and organizations.
It is the best decision to configure the IMAP account with MS Outlook. However, you do know the way to backup or to save the IMAP data from MS Outlook? The instructions that you will need to follow have been explained above. The guide is very clear and easy to follow. However, if you find it hard and need assistance, you are encouraged to reach out the customer support of Microsoft. The same way can be used if you have any questions regarding saving the IMAP emails locally with Outlook.
When the MS Outlook is configured with an IMAP account, it saves a local copy of the IMAP mailboxes in the OST format, and thanks to this file, you are able to continue working on your mailboxes. On the other hand, in case this OS file gets corrupt or removed accidentally, you would not be able to access the IMAP data without having a good connection with the mailing server. It means it is needed to regularly backup or save your IMAP data.
In conclusion, configuring the IMAP account in MS Outlook is the effective method if you want to manage your emails. However, it is better for you to take the regular backups of your IMAP mailboxes. The thing called Kernel IMAP Backup is so good at helping people who want to create the IMAP backups quickly and easily without having to deal with some complicated things.
AUTHOR BIO
On my daily job, I am a software engineer, programmer & computer technician. My passion is assembling PC hardware, studying Operating System and all things related to computers technology. I also love to make short films for YouTube as a producer. More at about me…


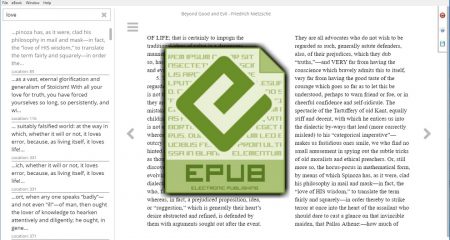
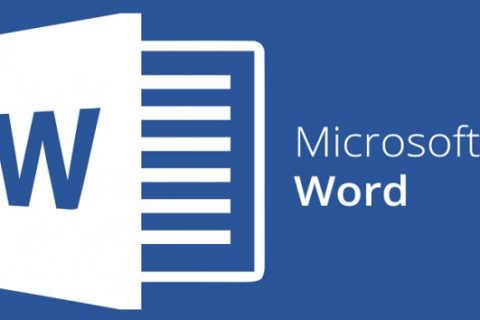
















Leave a Reply