Microsoft Word is a program which is often used by people. There, we are able to type anything such as a story, letter, tasks from school or office and many more. So, using Microsoft well is useful. Now, how to be able to type anywhere on a word document? Here, we will explain about it for you.
Typing Anywhere on a Word Document
Do you want to type anywhere on your word document, but you do not know how to do that? Well, to type anywhere on a word document is very easy. You just have to double click on the location that you want on your word document and then type anything there. You are able to see how people do it on the Youtube videos. Here are some videos about how to type anywhere on a word document:
1. Word 2016 Just Click and Type Instead of Using a Text Box
2. How to Type Anywhere in the MS Word Document
In the videos, you are able to see that if you want to type anywhere, you just have to double click anywhere by using your mouse and then you are able to type anything there.
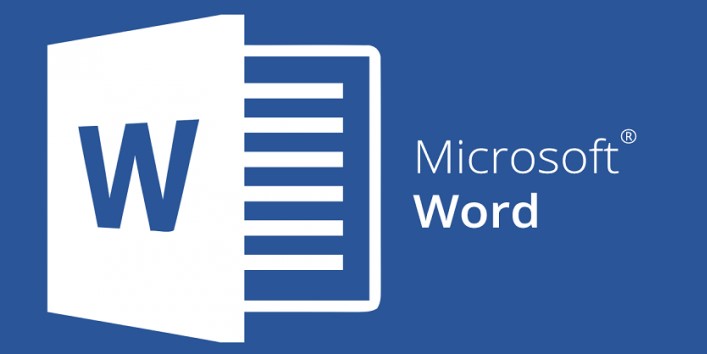
Moving The Cursor To The Top of The Word Document
After you know how to type anywhere in a word document, now you may want to know how to move the cursor to the top of the document. You may have typed a lot and then you want to edit several things at the top part of your word document such as the title of the document of the introduction part of it, then you have to jump to the top of it by using a keyboard shortcut. Actually, you can do that by scrolling the document and then double click your cursor on the part that you want to edit. If you want to use a keyboard shortcut, you can go to the top of the document by pressing Ctrl+Page Down together. Using this keyboard shortcut can make you go to the top of the word document in each page. So, if you are in the second page and then you use this shortcut, you will go to the top of the document in the second page.
Alternatively, you are also able to use Ctrl+Page Up. By using this shortcut, your cursor will go to the top of the document even though you are in the second page. For example, you are in the second page, third page or even another page of the document, then you want to go to the top of the document, you are able to use Ctrl+Page Up so that your cursor will be on the top of the document in the first page. Another shortcut for making your cursor to the top of the document in the first page is by using Ctrl+Home.
Here is the list of keyboard shortcuts for making your cursor point go to the top of the document.
- Ctrl+Page Down (it is for going to the top of each page)

- Ctrl+Page Up

- Ctrl+Home

If you want to move your cursor to the end of the document, you are able to use Ctrl+End.

And the list below, you can use a certain keyboard key to go to a certain part in your word document.
- Up, Down, Left and Right arrow. If you use one of these keys, you are able to move the cursor point to the next or previous character or line.

- Page Up. If you click on this key on your keyboard, you are able to move the cursor point up one screen.

- Page Down. If you use this key on your keyboard, you are able to move the cursor point down one screen.

- Home. If you use this key on your keyboard, you are able to move the cursor point to the beginning of the current line.

- End. If you use this key on your keyboard, you are able to move the cursor point to the end of the current line.

Moving The Cursor Point by Using The Find Feature
Besides using the shortcuts and keys above, you can also move the cursor point on your word document by using the Find feature. How to do that? You are able to follow the steps below.
-
- The first thing that you have to do is to select Find on the Editing group on the Home ribbon tab.
- After that, when you are in the Find and Replace dialog box, you have to make sure that the Find tab is chosen.
- When you are on the Find tab, in the Find What text box, you have to type the word or phrase that you want.
- Here, you have to choose Find Next so that it will find the next occurence of the text.
- You are able to repeat step 4 as you need.
- Alternatively, you are able to choose OK in the information box.
- Or, when you are in the Find and Replace dialog box, you are able to choose Cancel.
- If you find the text that you want by using this method, then in the document you have to click on the highlighted text.
Okay, as you are able to see that it is very easy to move your cursor as you want in the word document. This is actually a basic thing that you must know so that you can use Word Document well. So, we hope that now you are able to move your cursor easily by using the methods above.
AUTHOR BIO
On my daily job, I am a software engineer, programmer & computer technician. My passion is assembling PC hardware, studying Operating System and all things related to computers technology. I also love to make short films for YouTube as a producer. More at about me…


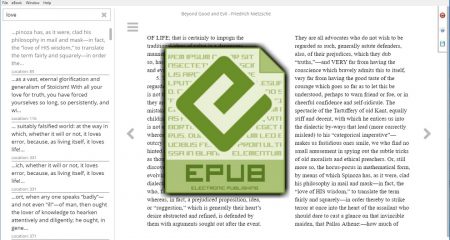

















Leave a Reply