Are you one of the H.264 DVR owners and are looking for a software for CMS H264 for Windows 10 for monitoring? If the answer to the question is yes, here you will find the best CMS H.264 software that works with the most DVRs.
The name of the software is called Universal CMS DVR. So, what is the Universal CMS DVR software? In order to view live and recorded videos from the DVR or IP camera using your computer, you will have to use a CMS or Central Monitoring System software. This one is used for monitoring mixed brands for DVRs, which is normally used by those who have H.264 network DVRs.
There are a lot of DVRs manufactured in China with no brand. On top of that, they do not even have manual or monitoring software, which is the reason why everyone starts hunting for the alternative software for non-branded DVRs such as a universal CMS DVR software.
You can start with this following diagram that informs the installation of the DVR on the local network. In this case, it is really important for you to configure it using the internal IP. Keep in mind that the DVR has to be installed with the security cameras and connected to the router and to the computer with the universal CMS DVR software.
Cameras -à DVR -à Router -à Computer with CMS
The example above is using an OEM DVR from Hikvision with the TVI technology. Actually, the concept is the same for the other kinds of DVRs. Please make sure to connect the system and check if the images are displayed on the local monitor before you continue the step.
DVR IP configuration
You will need to make sure that the DVR network configuration that includes IP and port is correct before configuring the universal CMS DVR software. Another thing that you will need to check is the local computer.
The example that is shown below is the network configuration for the Hikvision DVR. The IP of it is 192.168.2.135, the computer is using the IP 192.168.2.192 and it means they are within the same range of network IPs from 192.168.1.1 to 192.168.2.254.
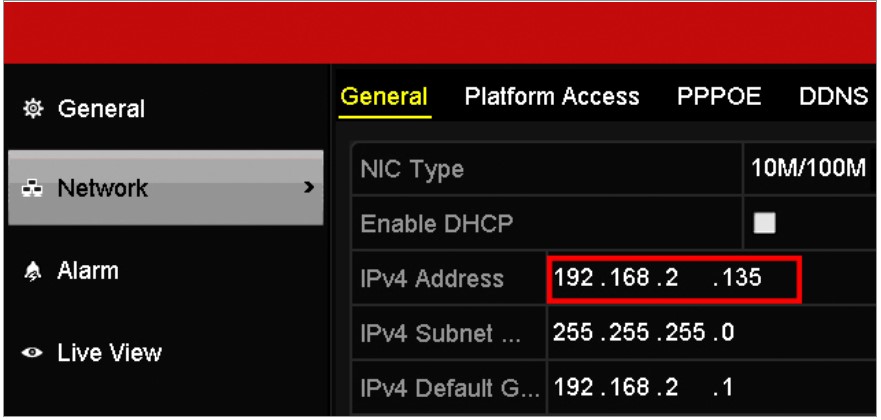
Do not forget to make sure that the DVR is using the right IP within the network, regardless of the brand that you are using (including Swann, Dahua, and so on). Take a note that the IP configuration principle is the same so you will need to find the Ip Menu on the DVR.
It is clear that for some cases, the Ips will be different compared to the example above. It does not matter because what matters the most is the DVR and computer are configured in the same IP network range.
DVR port configuration
You are going to be informed about the DVR logic ports. When you are on the configuration menu, you will be able to find some names such as RTSP, HTTP, HTTPS port or Server port. Remember that different brands of DVR can bring nomenclatures. The main focus should be finding the correct port for the application. In case you have no idea what are the ports for your DVR, please read the manual or talk to the DVR dealer.
Here is the image that shows the DVR using port 8000. The other ones bring port 37777 by default. You can just check the menu if you want to make sure what is the port.

Check the local viewing before proceeding
Before the process of setup, it is better for you to view the DVR for the h264 CMS in order to make sure that everything is working well between the DVR and the computer. If you want to check if the local viewing is working fine, you can use a web browser. Viewing the DVR images using the browser means making sure that the IP configuration is right and the network is working before the installation and configuration of the H264 CMS. It is such an important step.
Download the universal CMS software
There is no official website with the links to the universal CMS DVR software so here is the available one. All that you have to do is to just click the link below:
https://learncctv.com/download-cms-software/
CMS H264 software installation
Once you have downloaded the CMS H264 software, it is time for you to install it. The installation process is really easy. All that should be done is to just click on the icon and follow the step by step guide by clicking the Next button. At the last part of the installation process, you can select the language that you want to use freely.
Features of the CMS DVR software:
- Live monitoring
- Device menu
- Setting menu
- Configuration menu
- Layout control menu and general information
With the feature called live monitoring, you will be able to see the main screen that is displayed on the left side where there are trees with the icon for the DVRs, NVRs, and IP cameras. These icons can be clicked and dragged to the center of the screen if you want to view the images. The software displays all the cameras at the center and at the bottom, there is a toolbar with the log information, including date, cameras, channels, and users. As for the right side menu, it shows the date, time, PTZ control, CPU usage, and the menu for configuration, settings, and log out.
Configuration of the Universal CMS DVR software:
- Adding new zones
- Adding new devices to the software
- Adding devices from the internet
- Final configuration and details
With the best CMS DVR H.264 Software for Windows 10 called universal CMS DVR software, you will enjoy your time to monitor your devices. The sad news is that it is not a robust and stable version. it means there might be some issues occurring with the software and there is no technical support to fix it.
AUTHOR BIO
On my daily job, I am a software engineer, programmer & computer technician. My passion is assembling PC hardware, studying Operating System and all things related to computers technology. I also love to make short films for YouTube as a producer. More at about me…


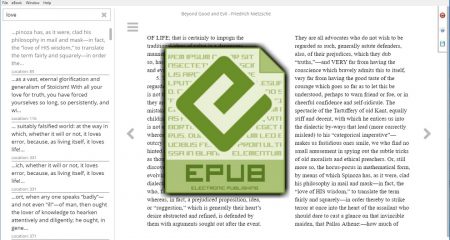
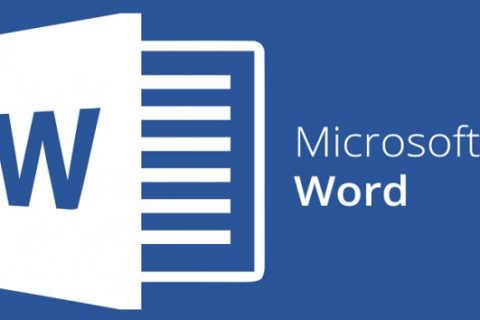
















Leave a Reply