Windows Modules Installer Worker is a valid Windows process which runs as Tiworker.exe in Task Manager. It is related to Windows Update and if updates are checked or if updates are installed, TiWorker.exe will begin. You do not need to be worried because this is a normal performance and can make your PC safe.
But, sometimes Windows Modules Installer Worker takes high CPU usage. You may find that your computer becomes slow all of a sudden because of a background process . It can be caused by TiWorker.exe. If you find this kind of issue, you are able to perform these methods to fix it.
Stopping Windows Modules Installer Worker Immediately Through Task Manager
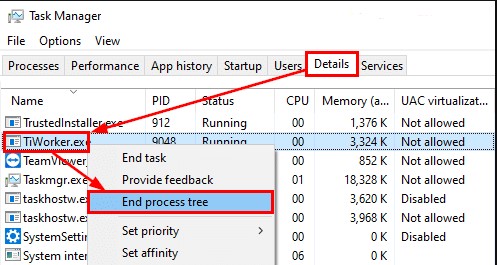
The first thing that you have to do if you find that your computer runs slowly due to the CPU usage issues from TiWorker.exe, you are able to end the process in the Task Manager. How to do that? You are able to see the steps below.
- First, you have to open a Task Manager as an administrator.
- After that, you need to go to the Details tab.
- Next, you need to scroll down to TiWorker.exe.
- There, you have to right click and then click on the End Process Tree.
- Now, the TiWorker.exe process and all related processes will be closed.
But, it is important for you to note that this method is not a final solution. Nevertheless, it can help you if you need all the processor power. Note that TiWorker will restart in a few hours automatically.
Running System Maintenance Troubleshooter

You are able to run the system maintenance troubleshooter to fix the issue related to high CPU usage from TiWorker.exe. How to perform this method? You are able to follow the steps below.
- The first thing that you have to do to run system maintenance troubleshooter is to press and hold the Windows button and the S button on your keyboard.
- After that, in the search box in the upper right corner, you have to type: Troubleshooting.
- Here, you have to click on the Troubleshooting icon.
- On the upper left corner of the Troubleshooting window, you have to click on View All.
- Then, you need to click on the System Maintenance.
- In this step, you have to click on the Next button and then you have to follow the instructions which are shown on the screen.
Performing A Clean Boot
If you want to see whether you have some apps which interfere with the system and cause TiWorker.exe to consume your CPU memory, you have to perform a clean boot to the Windows 7 or Windows 10 system. How to perform a clean boot? Follow the steps below for doing it.
- First, you have to press Windows key + R together on your keyboard. After that, you have to enter this: msconfig. And then, do not forget to press Enter or click OK.
- Now, you have to access Services tab and then check to Hide All Microsoft services. You have to click on the Disable All.
- In this step, you have to go to the Startup tab and then click on the Open Task Manager.
- There, you will be able to see a list of startup applications. The thing that you have to do is to right click on the first application on the list and then you have to choose Disable from the menu. You have to repeat this step for all startup applications on the list.
- If you have done it, now you have to return to the System Configuration window. You have to click Apply and OK to save changes. And then, you have to restart your PC.
If you have restarted your computer, now you have to check whether the issue is still ether or not. If the issue is gone, you are able to enable all disabled applications and services until you find the one which is causing this issue. It is important for you to know that you have to restart your computer after you enable each service or application.
- Don’t miss: Easiest Ways to Fix Windows Resource Protection Could Not Perform the Requested Operation
Renaming SoftwareDistribution Directory
It is important for you to know that sometimes your SoftwareDistribution directory can be corrupted and it can make high disk usage by TiWorker.exe. So, you are able to fix this issue by renaming this directory. How to do that? You are able to follow the steps below.
- The first thing that you have to do is to press Windows key + R and then you have to enter this: services.msc. Then, you have to press Enter or you are able to click on OK.
- Now, you have to find Windows Update service on the list and then you have to double click to be able to open its Properties.
- When the Properties window opens, you have to go to the Startup type to Manual and then you need to click the Stop button to stop the service. Now, you have to click on Apply and Ok to save the changes.
- In this step, you have to access C:Windows and find the SoftwareDistribution directory. There, you have to change its name to SoftwareDistribution.old.
- After changing the name, then you have to return to Services window and double click Windows Update service.
- Here, you have to set Startup type to Automatic and then click on the Start button to begin the service. You have to click on Apply and Ok to save changes.
- If you have done it, you are able to check for updates manually.
Deleting The Updates Directory
Your temporary files can be a reason why the disk usage by TiWorker.exe is high. So, you are able to try to remove the updates directory because some users report that it causes this issue. When they try to remove it, they say that the issue is gone. How to delete the updates directory? You have to navigate to C:Windowstemp directory and then you have to find the Updates directory. Then, just remove it. It is easy to do that, isn’t it? Well, you are able to apply this method now to fix the issue related to high CPU usage issues from TiWorker.exe.
AUTHOR BIO
On my daily job, I am a software engineer, programmer & computer technician. My passion is assembling PC hardware, studying Operating System and all things related to computers technology. I also love to make short films for YouTube as a producer. More at about me…




















Leave a Reply