When you start working with Windows, you definitely will find a lot of .exe files on your computer. Indeed, .exe files sometimes cause any danger for your computer. You may ever find IGCCTray.exe on your computer. Then, do you already know what it is and how it works?
About IGCCTray.exe Intel® Graphics Command Center Startup Task
IGCCTray.exe is a part of IGCCTray which is developed by Inter based on the IGCCTray.exe version information. IGCCTray.exe stands for “IGCCTray”. This file definitely can be found in the ‘C:\Program Files\WindowsApps\AppUp.IntelGraphicsExperience_1.100.1725.0_x64__8j3eq9eme6ctt\GCP.ML.BackgroundSysTray\’ folder.
Here are the following version information about IGCCTray.exe
- Product name: IGCCTray
- Company name: Intel
- File description: IGCCTray
- Internal name: IGCCTray.exe
- Original filename: IGCCTray.exe
- Legal copyright: Copyright © 2019
- Product version:1.100.1725.0
- File version: 1.100.1725.0
What should you do if you cannot find IGCCTray.Exe?
When you start opening Windows, you may get a pop up that tells an error on IGCCTray.Exe. Generally, it tells Error: Windows Cannot Find IGCCTray.Exe. Of course, you may be confused about how to fix it if Windows cannot find this file even IGCCTray.Exe always appears on the screen when you are starting Windows.
Generally, the pop up message appears after you are booting the system: Windows cannot find’C:/Program Files/ WindowsApps/AppUp.IntelGraphicsExperience_1.100.2727.0_x64_8j3eq9…/IGCCTray.exe’. Make sure you typed the name correctly and then try again.
How to fix GCCTray.Exe on your Windows?
You surely have to know if GCCTray.Exe cannot be found on Windows, it means that the Intel Graphic Control Panel needs to be uninstalled and it needs the latest version installed. Well, to fix Windows cannot find GCCTray.Exe is to reinstall the app by following some steps below!
- First, you need to click Start.
- Then, open the Settings app.
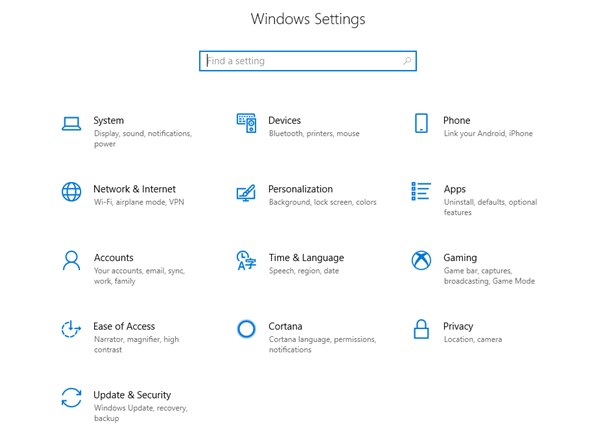
- After that, you need to go to Apps and Features. Find the Intel Graphics Control Panel or the Intel Graphics Command Center.

- Once you find it, you need to click on it and click Uninstall.
How to install Intel Graphics Control Panel
After you uninstalled the app, it is time for you to download again the Intel Graphics Control Panel. To download it you can visit one of the links below!

- https://www.microsoft.com/en-us/p/intel-graphics-control-panel/9ndlclmmtmrc?activetab=pivot:overviewtab
- https://www.microsoft.com/en-us/p/intel-graphics-command-center/9plfnlnt3g5g?activetab=pivot:overviewtab
Well, if you cannot find either app in your computer, you can install the Intel Graphics Command Center and restart the system.
About Intel Graphic Command Center App
The Intel Graphic Command Center is a new app which you can find on the Microsoft Store. It is exclusively used for Windows 10 which you can try to offer the same capabilities as the traditional control panel in a package which is so easier to understand.
This app definitely offers an interface which will feel very familiar to Windows 10 users with XAML UI elements and Fluent Design including the Reveal lighting effect and Acrylic material that can be enabled under Preferences.
For a long time, Intel’s graphics drivers came bundled with the company’s Control Panel. It allows the user to set a variety of displays and the video-related settings. Today, Intel’s company has come to the realization which interface for which Control Panel is not the easiest one to understand. Then, it is introducing a new solution for its purposes.
Moreover, Intel has also simplified in getting access to a lot of features of the Control Panel. In this case, the game optimization is done through the homepage directly. Then, several monitors are easier to set up and configure than having a separate dedicated page.
For video configuration, the color and the image correction are not listed in a single page with a few default profiles offered. But, it is also possible to make custom ones.
For the general theme for the entire app now is easier to get to and displayed in a more friendly way with every part of the settings. The app is able to inform you about the new driver updates when you install the Intel Driver and Support Assistant.
The goal of this new app is part of a broader effort from Intel to create your life easier by using these graphics cards either for content creation or gaming. Well, if you are interested to help the shape of the future of graphics and visual computing, you surely have to sign up for Intel’s The Odyssey program.
Apart from adding many features to the app, Intel also has a plan to launch the 9th generation of H-series Intel Core Processors in the second quarter of 2019. This company is definitely promising more improvements for gamers such as the addition of support for Wi-Fi for lower latency in online games.
They have also introduced its first discrete GPU in a long time. However, it is expected to be released next year. The way in improving gaming on its platform is leading up to its launch.
If you really like trying the Intel’s New Graphics Command Center, the only way that you can do it is to download it from Microsoft Store. In this case, Intel will inform that this app is still in early access and the mode features will be added later. Once it is good enough, this app will be installed when you update your graphics drivers.
Does IGCCTray.exe contain a virus or malware?
You have to know that IGCCTray.exe file is not important enough for the Windows OS and causes few problems. It is known the file size on Windows 7, 8, 10 and XP for about 20,992 bytes or 20,480 bytes.
IGCCTray.exe file is not a Windows default system. Then, if this program disturbs you when you start opening Windows, of course you surely can remove it using the Control Panel’s Add\Remove programs applet. IGCCTray.exe file can be obtained on Windows Store App. Then, you can compress the file to install it.
Unfortunately, IGCCTray.exe contains some malware which camouflages within the file even if it is located in the C:\Windows or C:\Windows\System32 folder.
Once you download and install this file, it is recommended for you to check the IGCCTray.exe file on your PC to see if it is a threat or not. In this case, we recommend you to use Security Task Manage to verify your computer’s security.
AUTHOR BIO
On my daily job, I am a software engineer, programmer & computer technician. My passion is assembling PC hardware, studying Operating System and all things related to computers technology. I also love to make short films for YouTube as a producer. More at about me…




















Leave a Reply