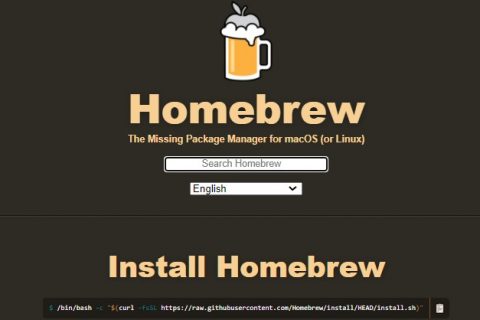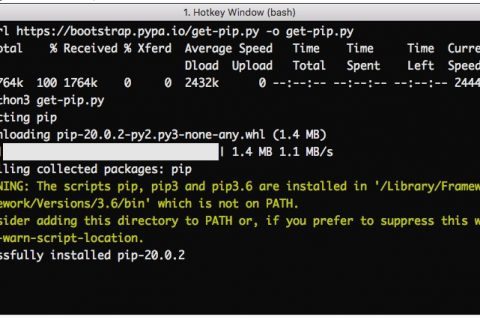Having problems after upgrading your Mac to macOS Big Sur? With macOS Big Sur, you may experience issues such as Wi-Fi, slow or poor performance, a dead battery, or unable to start an update from scratch. If you are having problems with the latest version of macOS 11, you are not alone, because some Mac users have faced various issues with macOS Big Sur.
Every year, shortly after Apple releases major macOS updates to the general public, many people often complain about problems with the latest software releases. Well, this year is no exception. This is because several users have already reported various issues related to macOS Big Sur boot error, Wi-Fi issue after update, battery drain, and more. To keep things simple, we’ve compiled a list of the most popular issues according to the community.

In this article, we’ll go over some common problems and solutions to fix various issues with macOS Big Sur.
If you’re one of the unfortunate Mac users affected by this latest update, read on to find out how to fix the most common macOS Big Sur issues reported.
Download and installation issues
Several users reported that macOS Big Sur software updates cannot be downloaded or the download speed is very slow. This can be a problem if your server is overloaded, but there are a number of other reasons why you cannot download the latest software.
If you receive the error Update not found – requested version of macOS is not available” when you try to update your device in System Preferences -> Software Update, you can follow the link and download it from the Mac App Store. Then start the download via the software update panel.
- More info: How to Get and Install macOS Big Sur

On the other hand, if you see the error message Installation failed – There was an error installing the selected update,” it could be because Apple servers are busy with a lot of people trying to update the device at the same time. It’s best to wait for a while and then restart the update. While you wait, you can check for macOS software update issues on Apple’s system status page.

Some users have reported receiving a different “Package% @ is missing or invalid” error message when trying to download or update MacOS Big Sur. Usually, this particular problem can be resolved by first installing all available system software updates for your Mac, before proceeding with major updates.
Another common error by Mac users is the “Gateway timed out” or “Bad gateway” error. Internet connection issues or Apple server issues may be causing this error. You can start your Mac in Safe Mode by holding down the Shift key to fix it while the system boots then download and install macOS Big Sur again.
Installing on previous versions issues
If you are using the previous versions like 2013 or mid 2014 13-inch Retina MacBook Pro, you might see an error that updates cannot be installed on this computer. Or, your Mac might boot with a blank screen or circled.

In these cases, you can successfully restart your Mac by holding the power button on your MacBook for more than 10 seconds. This will force your Mac to reboot. Now unplug all the external devices connected to your Mac and plug them in again to check if they turn on normally. If the problem persists, reset your Mac’s SMC and NVRAM / PRAM settings as recommended by Apple.
Wireless connection issues
If you’re having problems connecting to a Wi-Fi network or don’t have good internet access, especially after upgrading to macOS Big Sur, you’re not alone. Several users reported frequent blackouts, unreliable Wi-Fi connections for their Mac, or lack of overall network performance.

Software issues may be causing the issue, but incorrect DNS settings, interference from USB devices, and wireless router / modem issues can also prevent you from accessing your Wi-Fi network. If you’re lucky, resetting your Wi-Fi router might fix some connection issues.
If resetting your modem didn’t work with your instance, you may need to create a new network location with custom settings or create a new Wi-Fi configuration in macOS Big Sur. Resetting your Mac’s SMC and NVRAM can help you fix Wi-Fi problems.
Boot and Login issues
Some users are having trouble booting their Mac after successfully upgrading to macOS Big Sur. Specifically, when you try to turn on your Mac, it freezes at the boot screen or you can’t sign in to your account.

If you’re having a similar problem, you can try to force restart your Mac to see if that fixes the problem. To force restart your Mac, press and hold the power button until the screen goes black. For login issues, you can first try logging in with a different account (if any). You can also boot into recovery mode and run First Aid through Disk Utility.
The second option is to boot into safe mode and reinstall macOS Big Sur so you may have trouble losing data before doing something like this, remember to restore your Mac.
- Don’t miss: [Guide] Install PIP macOS Homebrew
Battery issues
Immediately after installing macOS Big Sur, you may find that your Mac’s battery is draining faster than usual. This is mainly because your Mac is doing some background work and indexing after the update. This action uses up system resources that affect battery life. This is usually temporary because after a few hours, battery performance returns to normal after all background activity and optimization have been performed.

However, if you are having issues with your battery, you can check the test to see which apps are most affected by your Mac’s battery performance. You can start viewing services from the flashlight and use it via the Command + Space keyboard shortcut. When you start, tap the Power Drives tab (available on MacBooks only) to adjust the app’s battery usage.
Apps issues
Now that you know which apps have the biggest impact on your Mac’s battery, it’s time to disable them from starting automatically. Third-party programs such as Spotify, OneDrive, Dropbox, etc. After logging in, automatically start your Mac in the background, which can damage the battery.

Go to System Preferences -> Users & Groups and enter your Mac username to check which programs might be running after installation. Then click the Login Items in the screenshot below and you will see that you will register and open the unwanted apps.
After upgrading to macOS Big Sur, we hope you have resolved all the issues affecting your Mac. What’s the problem with your macOS device? Which of these solutions do you like? Are there other things not mentioned here? Are you looking for another solution to your problem? Share your macOS Big Sur news experience, share your thoughts and thoughts in the comments below.
AUTHOR BIO
On my daily job, I am a software engineer, programmer & computer technician. My passion is assembling PC hardware, studying Operating System and all things related to computers technology. I also love to make short films for YouTube as a producer. More at about me…