There are a few tools that can be used to check SSD health. One of the best is called CrystalDiskInfo. It supports the SMART technology. It is best at detecting and preventing future disk failure.
It means you will have time to rescue your data before something that you do not want happens.
General Information:
- Publisher: Crystal Dew World
- Publisher web site: http://crystalmark.info/?lang=en
- Release date: March 15, 2020
- Date added: April 07, 2020
- Version: 8.4.2
- Category: Utilities and operating systems
- Subcategory: Diagnostics software
- System Requirements:
- More info: How to Install iVMS-4500 on PC
– OS: Windows XP, Windows Vista, Windows 7, Windows 8, Windows 8.1, Windows 10, Windows Server 2003, Windows Server 2008, Windows Server 2012, Windows Server 2016, Windows Server 2019.
– Architecture: x86/x64/ARM64
– IE: 8.0~
– NET: 2.0~
– Installer does not support Windows XP/2003 (NT5.x)
– Not support Windows 95/98/Me/NT4/2000
– Not support Server Core
The latest version of CrystalDiskInfo can be found at https://crystalmark.info/download/index-e.html. This tool is available to download for free, so get one now if you need it. Downloading the portable version is better because it is able to run without an installation, and it also does not feature the third party apps, like the full CrystalDiskInfo installer. Please extract all of its content and run the DiskInfo app after downloading the .zip file.
Once you have installed CrystalDiskInfo, launch it. The program uses a straightforward interface that immediately shows information related to the SMART attributes status of your hard drive, current temperature, as well as hardware specifications. In case a problem exists, you should be able to identify what happens with the hard drive in the attributes list.
When you run CrystalDiskInfo for the first time, it will show you the SMART status for all of your hard drives immediately. If the Health Status shown is good, it means the disk is probably OK.
There are 15 different metrics CrystalDiskInfo on the bottom half of the window that will be taken into consideration so that you can use it to predict the hard drive failure. A few of them are simple statistics, and the Power-On Hours, the Start/Stop Count, or the Power Cycle Count is included. Meanwhile, some others like Reallocated Sectors Count or the Read Error Rate are more serious metrics.
Unlike the other builds that say the hard drive of your computer is OK or bad, CrystalDiskInfo has more mediator labels such as Caution or Warning respectively. Those things apply to the hard drives and SSDs that are starting to wear down, but are not necessary on their last breath.
Sadly, CrystalDiskInfo does not have many options or settings or any HDD tests. In its Function tab, there are only two advanced features: Resident and Startup, aside from multiple language options.
Resident is the one that keeps CrystalDiskInfo running in your system tray and Startup is the one that makes it automatically start when your computer boots. CrystalDiskInfo lives up its name, which is to provide information, and that’s all.
If you need some alternatives, you may want to try CrystalDiskMark, HDSentinel, IntelSSD Toolbox, SSD Life, and Smartmonotools.
Alternative 1: Checking SSD health using CrystalDiskMark

CrystalDiskMark is counted as one of the best free disk benchmarking tools in the world. It can measure your disk model read and write speeds. Choosing from the random write speeds and choosing test data that you will benchmark your disk under are allowed.
To test the speed of your hard drive with it, you will need to download CrystalDiskMark and install it. Once it is installed, run the application and then select the hard drive that you want to test.
Next, keep the test size and the number of the test values remain the same at default. Afterward, press all the buttons that are present at the top of the left corner of the interface to start the test. Please wait until the benchmark results are shown on your screen.
Alternative 2: Checking SDD health using Hard Disk Sentinel

Hard Disk Sentinel or HDSentinel in short, is available on Windows, Linux, and DOS platforms. It is built to find, set, diagnose, and fix SSD issues. It does not matter whether it is an internal or external SSD linked USD or e-SATA, this program has the ability to scan and recognize the SSD health and generate reports with useful fix to fix the issues. On top of that, it is also great to show you the estimated remaining lifetime and lifetime writes. There are more functions of the pro version, including automatic backups.
Alternative 3: Checking SSD health using Intel SSD Toolbox

The Intel Solid State Drive Toolbox refers to a drive management software that allows you to view SSD information, such as drive health; mode; number, capacity, and firmware version; estimated drive life remaining; optimize the performance of an Intel SSD using Trim functionality; and identify device information.
This one allows you to check the computer system information and SSD status. Apart from that, it also provides the system tuner function that can be used to optimize the operating system. However, SMART Estimated Life Remaining and SMART DRIVE are available for Intel SSDs only.
- Don’t miss: XMEye DVR Password Reset Guide
SSD is starting to dominate the hard drive market by taking over the roles of HDD in laptops and high end desktops. The hard drives of SSD offer high performance at low power dissipation compared to the common ones. However, making sure to keep the SSD drive healthy is really important in order to keep the good performance.
The thing called SSD helps computer systems run faster than before and unless you have used one in your system or your device, it is not easy to explain or truly appreciate how good it is.
The good news is that it will be more affordable and their lifespan will have improved. However, it is always important for those who have SSD to care about the health status of it. Any one or more than one of the free tools mentioned above are great for home users. In addition, you are also recommended to back up the SSD for important data.
AUTHOR BIO
On my daily job, I am a software engineer, programmer & computer technician. My passion is assembling PC hardware, studying Operating System and all things related to computers technology. I also love to make short films for YouTube as a producer. More at about me…


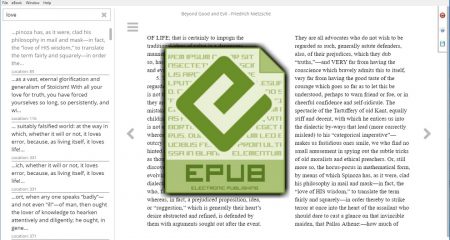
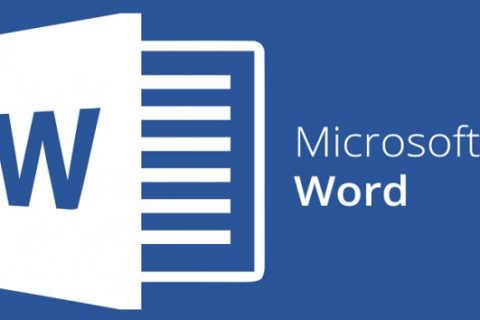
















Leave a Reply