Adobe Reader is one of the best choices for those who want to view PDF files. While the older version is not pleasantly viewed, the recent versions look better and fairly pleasant to use. On top of that, it can also read documents to you. Then, how to listen to your PDF file with Adobe Reader?
First of all, you will have to get the Adobe Reader installed. For those who do not have the Adobe Reader installed on your system, then you will have to download it first from the official website of Adobe. When downloading, do not forget to uncheck their optional McAfee downloads, and then click the Install Now button.
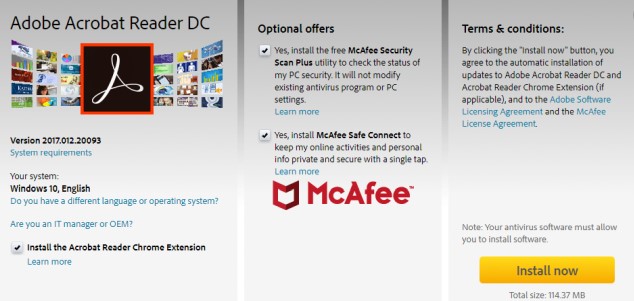
Once you have installed the Adobe Reader, you can open up a PDF file that you want the computer to read to you in the Adobe Reader. Then, in the menu bar, open the View, point to the Read Out Loud submenu, and then press the Activate Read Out Loud command. Another way to activate this feature is by pressing the Ctril+Shift+Y. If the document that you selected is compatible with the text to speech system of Adobe, the Read Out Loud feature will be activated. If not, this one will speak something, warning you about the empty page. In case you do not hear any warning message, you can just continue to go to View > Read Out Loud and choose Read this page only.
After activating the Read Out Loud feature, feel free to click any single paragraph to have Windows read it aloud to you. A progress bar will be shown on the screen to let you know how far through the selection you are. There are also some other options by returning to the View > Rea Out Loud menu. There, you are able to have Adobe Reader read the current page, read from the current location to the edge of the document, stop, pause, and play the reading. Adobe Reader will begin reading the current page line by line. If you want to read from the current page up to the end of the page, you can just select Read to the end of the document. If you are done with it, the Read Out Loud feature is able to be deactivated.
Since the computer era, people have always loved making computers talk to them. In this era, that functionality is built right into Windows and you are able to use it easily to have your PC read the documents to you.
Making your computer read the documents can save you a lot of time if you have to study for tests, review reports, read books, or if you just feel like listening instead of reading. The voice may always sound computer generated, but there is the option of downloading new SAPI-compatible voice profiles from some different sites on the Internet, even though most of them are not free.
The Windows PCs are mostly equipped with at least two American English voices, divided into one male and one female. Apart from that, a lot of computers also offer some different types of voiced that are fluent in different languages. You are able to adjust the speed, pitch, and volume of the SAPI voice of your computer by accessing the settings through your control panel.
Adobe Reader is not the only thing that has a feature to make them read the documents for you. Microsoft Word does not want to lose. For those who have .doc, .docx, or .txt files that you want your computer to read to you instead, you are able to do that right in Microsoft Word. It is easy to start by adding the Speak command right to the Quick Access toolbar located at the top of the Word window. After that, click the small down arrow at the right of the Quick Access toolbar, and then hit the More Commands option. In the Word Options, you will have to click the Choose Commands From drop-down, and then select the All Commands option. On the list of the commands, please scroll down, and then choose the Speak command. After that, click the Add button and then press OK to close the window. By doing so, you will be able to see that the Speak command has been added if you look at the Quick Access toolbar. This one is the small message box icon and a play symbol. In your Word document, some text should be selected. Feel free to select a word, paragraph, whole page, or just hit the Ctrl+A to choose the entire document. The final step that you need to do is to click the Speak button you added to have Word read your chosen to you.
If the speech sounds of your computer are too computer generated, or if it speaks too fast, fortunately, the settings can be adjusted. The first step is to type “Narrator” into the search box, and then click the result. Please take a note that while you have the Narrator tool open, Windows will read out loud all the things you do, each thing you click or type, window titles, basically every single thing. In case you face an error while you are configuring settings, you can just mute your PC.
In the Narrator window, you will need to click the Voice Settings option. There, you are able to set the voice speed, volume, and pitch to the one that you like. In addition, you can also select different voices you have installed. When everything is done, close the Narrator tool and test it out in your PDF or Word document. The Narrator can also be used to read the other kinds of documents like web pages. it might be a bit formal to work with, since it wants to read everything including the interface text to you, but you may find it useful one day.
AUTHOR BIO
On my daily job, I am a software engineer, programmer & computer technician. My passion is assembling PC hardware, studying Operating System and all things related to computers technology. I also love to make short films for YouTube as a producer. More at about me…




















Leave a Reply