Spybot – Search & Destroy protects your computer against virus or malware. Also, it helps you to realize and take action once your personal information is held by third parties. To get SpybotSD, you have to download it from its official website.
- More info: Guide How to Read CrystalDiskInfo Results
HOW TO DOWNLOAD AND INSTALL SPYBOTSD 2
To download Spybot – Search & Destroy:
Select a download location on their official website.
- The displayed mirrors are partners who give places to host Spybot – Search & Destroy. You are able to download from any of them. It is secure and they all contain the same data.
- After selecting the mirror for downloading Spybot, your browser will prompt you to save the installation file.
To install Spybot – Search & Destroy:
- After the file has downloaded, please run the spybotsd-2.7.64.0.exe file by double clicking on the file.

- Please press Yes when asked by the User Account Control to allow the installer to run.

- Then, you have to choose the desired language for the setup and the Spybot – Search & Destroy installation.

- Next, you need to choose the first option for “..installing Spybot for personal use and will decide later.”

- Now, you are able to choose a full installation or a custom installation:
Clicking “I want to be protected without having to attend to it myself” is going to go through a full installation without any selectable options.
Clicking “I want more control, more feedback and more responsibility” is going to go through a custom installation and you are going to have the option to get more control during program operation.
- The next window is related to the Spybot – Search & Destroy license agreement. In this step, you have to accept the license agreement to continue with the installation.
- The next window lets you choose where Spybot – Search & Destroy will be installed.
- In the next window, you will be able to choose to make a Start Menu folder.
- Next, you are able to select what schedule tasks and system integration to install.
- The final window provides a summary of the selected items chosen during the installation.
Well, the text above is an explanation about how to get Spybot – Search & Destroy. Finally, you are able to use it.
HOW TO ACTIVATE MY NEW SPYBOT LICENSE
- The first thing that you have to do is to open the Start Center and click Show details in the lower right corner.
- After that, you are able to click the Free Edition (or whatever your current Edition is) text below the logo to open the license overview window.
- In the license overview window, you need to open the Your License tab and click the Enter a new License Key button.
- Now, you have to enter the license key you received (it is able to be found either on the Purchase Confirmation page, your Purchase Receipt email, and your invoice PDF) and you are ready to go. You are going to have received a link to your license installer by email. Please download and execute the installer completely.
For note: If you do not see the Enter a new License Key button, you have to download and install the latest Spybot updates.
WHY IS MY COMPUTER RUNNING SLOW AFTER INSTALLING SPYBOTSD 2
This can be caused by Spybot’s Live Protection. This scans all programs before they begin to prevent any infections or threats from entering your system.
The advantage of this is it keeps your system free from virus or malware and other harmful threats. The downside is that Live Protection needs to scan all processes to keep your computer clean. This is able to cause your computer to open programs much slower.
Here is a way to disable Live Protection:
- Firstly, you have to restart your computer for the changes to take effect.
- After your computer has restarted, Live Protection should be disabled now.
- If you have another AV program with the real-time protection, you are able to disable it, or Spybot’s Live Protection as running both at the same time can cause them to conflict with each other.
HOW TO UNINSTALL SPYBOTSD 2?
There are some easy steps that you can do to uninstall Spybot – Search & Destroy. Here are steps:
- At the first step, you have to open the Start Menu.
- Then, you are able to type Control Panel into the search box.
- Please click on Small Icons in the View by dropdown menu.
- After that, click on Programs & Features.
- Now, you are able to scroll down to Spybot – Search & Destroy, click it. Then, simply press Uninstall.
- This is going to open the uninstallation wizard.
Before uninstalling Spybot – Search & Destroy, we suggest you to undo Immunization to avoid problems with the uninstallation process. Also, we suggest you view Spybot’s Quarantine to restore any items you want to keep which were detected by Spybot – Search & Destroy.
- Don’t miss: How to Open ICS File (an iCalendar Extension)
After Spybot is uninstalled, those files cannot be restored. After Spybot – Search & Destroy has been uninstalled it is very recommended to remove the following folders:
- In a 32-Bit system: C:\Program Files\Spybot – Search & Destroy 2\.
- In a 64-Bit system: C:\Program Files (x86)\Spybot – Search & Destroy 2\.
- C:\ProgramData\Spybot – Search & Destroy.
Remember that the Program Data folder is hidden. If you cannot find this folder, you are able to check your folder properties to make sure hidden files/folders are displayed on your computer. Please follow these steps below!
- Firstly, you have to open Windows Explorer (or any folder).
- After that, click on Organize, then go to Folder and search options.
- Click on View, then you are able to choose Show Hidden Files, Folders and Drives.
- The next step that you have to do is to restart your computer for the changes to take effect.
AUTHOR BIO
On my daily job, I am a software engineer, programmer & computer technician. My passion is assembling PC hardware, studying Operating System and all things related to computers technology. I also love to make short films for YouTube as a producer. More at about me…


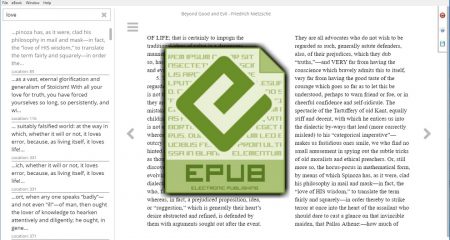
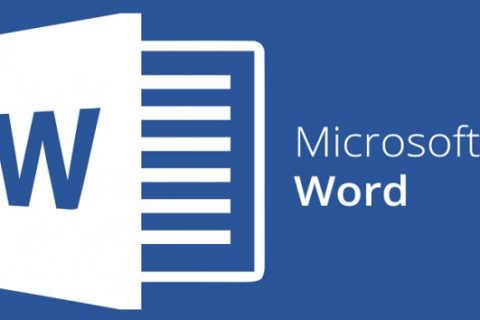
















Leave a Reply