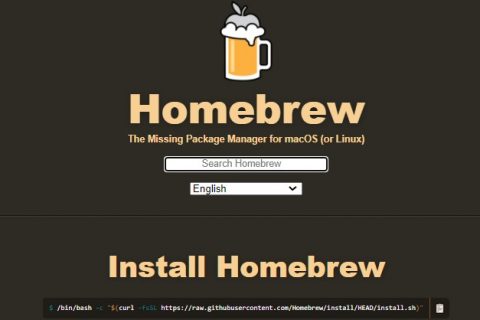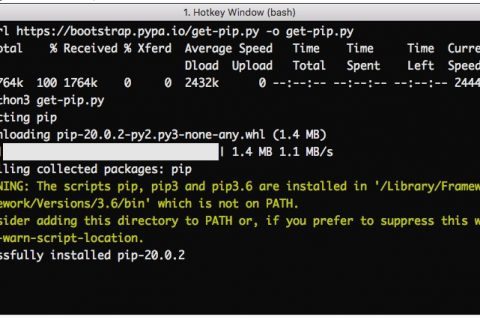You may be a new user of Apple products including iPhone, iPad or iPod Touch. Then, you wonder what MAC address is. Here, we will inform you about what MAC address is, how to find MAC address and the other information related to MAC address on Apple Products.
What Is MAC Address on Apple Products?
You may be curious what MAC address on Apple products is. Well, MAC stands for Media Access Control and it is a unique number which is given to every single network connection in devices. So, there are millions of them. For example, in a Mac, it has one for the Ethernet port and one for the Wifi card. If you use an iPhone, you will be able to see the MAC address listed as the Wireless Address.
MAC address or Media Access Control is a 12 character long serial number. It is assigned to networking devices like Ethernet and Wi-Fi. The manufactures hardware adds the MAC address and it functions to identify networking devices uniquely. Let’s say that you need to add a MAC filter to your router or block any device from accessing your network. If you want to do that, you must find a MAC address on iPhone, iPad or iPod Touch. Since a MAC address is unique for each networking interface, so it is beneficial for you to block or allow network access to devices.
How to Find MAC Address on Apple Products?
After knowing what MAC address on Apple products is, now you need to know how to find it on Apple products such as iPhone, iPad or iPod Touch. To find a MAC address on an iPhone, iPad or iPod Touch is very easy because it can be done by doing some steps as you are able to see below.
- The first thing that you have to do is to open Settings.

- After that, you have to tap on General.
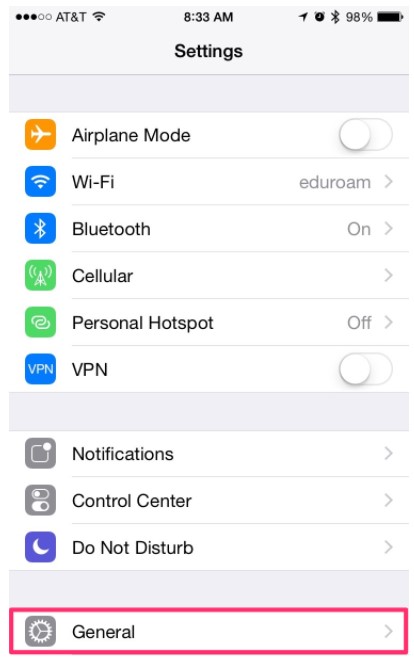
- Next thing that you have to do is to choose About.

- And last, the Wifi address is your MAC address.

If you want to copy your MAC address on iPhone, iPad or iPod Touch, you have to long press on the wifi address and then tap on Copy.
Since the MAC address is unique for each networking interface, so it is not recommended for you to share it with everyone. It is because there may be attackers who can spoof the MAC address for something bad and they are able to misuse your iPhone or iPad or iPod Touch MAC address. So, make sure that you share your MAC address only to well-known network administrators. If you want to share your MAC address to others, you have to think twice.
Using Private Wifi Address
To be able to interact with a wifi network, a device needs to identify itself to the network by using a unique network address named a Media Access Control (MAC) address. In case the device always uses the similar wifi MAC address across all networks, it is important for you to know that network operators and other network observers will more easily relate that address to the network activity and location of the device over time. So, it permits a kind of tracking or profiling and it is implemented to all devices on all wifi networks.
If you want to improve privacy, you are able to use different MAC addresses with each wifi network on your iPhone, iPad, iPod Touch or Apple Watch. This unique static MAC address is the private wifi address of your device which is used for that network only.
Joining Wifi Networks with A Private Address
If you use a private address, it will not affect how you join or use most wi-fi networks. You have to simply connect to wifi like you usually do. To improve privacy, you are able to leave the Private Address setting on for all networks that can support it.
In case you delete all content and settings from your device or you may use the Reset Network Settings feature, your device will use a different private Wifi address the next time it connects to the wifi networks. In case you manage a wifi router which is configured to notify you when a new device joins the network, you will get notification when a device first joins with a private address.
Turning Private Address Off or On for A Network
Sometimes, a network may not permit devices with a private address to join. Or, you may find that the device can join but the network will not permit any further access. If you are in this situation, you are able to choose to turn off the Private Address setting for that certain network. If you want to stop or resume using a private address with a specific wifi network, you are able to follow the steps below.
On iPad, iPhone or iPod Touch
- The first thing that you have to do is to open the Settings app and then you have to tap Wifi.
- Then, you need to tap the information button that you can find beside a network.
- After that, you have to tap to turn Private Address on or off. In case your device joined the network without using a private address, a privacy warning will explain why.
On Apple Watch
- The first thing that you have to do is to open the Settings app and then you have to tap Wifi.
- Next thing that you need to do is to tap the name of the network you joined. If you have not joined the network yet, you have to swipe left on its name and then tap More in the three icon dots.
- Here, you have to tap to turn Private Address on or off.
It is important for you to know that the Private Address option is on by default in iOS 14, iPad OS 14 and watch OS 7. For businesses and other organizations, they may have to update their wifi network security to be able to work with private addresses. Or, they are able to choose to turn off the Private Address setting for their wifi network through an MDM-defined network profile.
AUTHOR BIO
On my daily job, I am a software engineer, programmer & computer technician. My passion is assembling PC hardware, studying Operating System and all things related to computers technology. I also love to make short films for YouTube as a producer. More at about me…