You may want to use a Snipping Tool but you do not know how to use it. So, you need a guide for beginners. Well, you come to the right site because here we will inform you how to use the Snipping Tool for Beginners so that you are able to use it fast and easy.
Opening Snipping Tool Using Mouse and Keyboard in Windows 10
If you have a mouse and keyboard on your PC, you are able to follow the steps below to be able to use the Snipping Tool.
- The first thing that you have to do is to choose Start. After that, you have to type snipping tool and choose it in the search results.

- If you want to take a new screenshot using the same mode that you used last, the thing that you have to do is to choose New. Or, you are able to choose the type of the snip that you want by choosing Mode. After selecting Mode, now you have to select a capture mode. When you are making free-form or rectangular snips, you are able to use your mouse to choose the area that you want to capture.
- And now, you have to use the Save and Copy buttons which are located at the top of the snip to save or copy it to the clipboard.
It is important for you to note that the available snipping modes include Free-form, Rectangular, Window and full-screen Snip.
Using The Snipping Tool If You Only Have A Mouse
If you only have a mouse, you are able to use the Snipping Tool by following the steps below.
- The first thing that you have to do is to open the Snipping Tool by pressing the Start key. Then, you have to type snipping tool and then hit Enter. It is important for you to know that there is no keyboard shortcut for opening a Snipping Tool.
- In this step, if you want to select the type of the snip that you want, you have to press Alt + M keys and then you are able to use the arrow keys to be able to select Free-form, Rectangular, Windows or Full-screen snip. Then, do not forget to press Enter. It is important for you to note that Alt + M is only available with the latest update to Windows 10. When you are making a rectangular snip, you have to hold down Shift and then you are able to use the arrow keys to be able to choose the area that you want to snip.
- Now, you are able to take a new screenshot by using the similar mode that you used last by pressing Alt + N keys.
- If you want to save your snip, the thing that you have to do is to press Ctrl + S keys. And if you want to copy it to the clipboard, the thing that you have to do is to press Ctrl + C keys.
Using Keyboard Shortcuts In The Snipping Tool
You are able to use keyboard shortcuts to do something in the Snipping Tool. However, if you want to open the Snipping Tool, there is no keyboard shortcut that you can use to open it. If you want these shortcuts to work, the Snipping Tools need to be open and be the app that has the focus. Here are keyboard shortcuts that you are able to use in the Snipping Tools.
- Alt + N or Ctrl + N : These shortcuts start a new screen capture.
- Alt + M : This shortcuts set the screen capture mode. You are able to use up arrow and down arrow keys to be able to choose from: free-form snip, window snip, rectangular tool, full-screen snip. Then, you have to hit Enter to commit the choice.
- Alt + D : It is used for setting the delay for starting the capture. You are able to use up arrow and down arrow keys to choose from: no delay, 1 second, 2 seconds, 3 seconds, 4 seconds, 5 seconds. And then, do not forget to hit Enter to commit the choice.
- Ctrl + S : It will save the screen capture.
- Ctrl + C : It will be able to copy the screen capture.
- Ctrl + E : It will edit in Paint 3D.
- Ctrl + P : It will be able to print the screen capture.
- Alt + F : With this shortcut, you are able to access the File menu.
- Alt + F and then T: It sends as an email but it requires Outlook installed.
- Alt + T and then O : These shortcuts will set Snipping Tool options.
- F1 : This key is used for opening Snipping Tool help.
- Alt + T and then P: If you use this shortcut, it selects the Pen tool.
- Alt + T and then P and then R : If you use this shortcut, it means you will use Red Pen.
- Alt + T and then P and then B: If you use this shortcut, it means that you will use Blue Pen.
- Alt + T and then P and then L: If you use this shortcut, it means that you will use Black Pen.
- Alt + T and then P and then P: If you use this shortcut, it means that you will use Custom Pen.
- Alt + T and then P and then C: If you use this shortcut, you will use a customized Pen.
- Alt + T + and then H: This shortcut is for selecting a Highlighter tool.
- Alt + T and then E: This shortcut is for choosing an Eraser tool.
- Esc : If you are in the middle of getting a screen capture, this key will cancel it out by escaping.
Types of Snips
There are 4 types of snips as you can see below.
- Free-form snip : drag a free-form shape around an object.
- Rectangular snip : you can drag the cursor around an object to be able to establish a rectangle.
- Window snip : choose a window, such as a dialog box, that you wish to capture.
- Full-screen snip : capture the whole screen.
AUTHOR BIO
On my daily job, I am a software engineer, programmer & computer technician. My passion is assembling PC hardware, studying Operating System and all things related to computers technology. I also love to make short films for YouTube as a producer. More at about me…


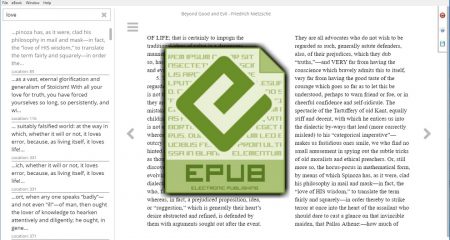
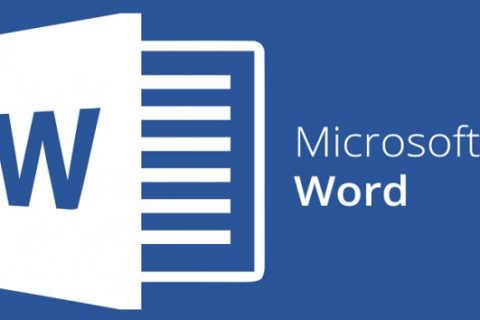
















Leave a Reply