It is worrying when we get a pop up message on the iPhone which notify us that the storage is almost full. It means that we have to delete some files such as photos and apps in it so that we can add the other new files.
But, you may realize that all of those photos and apps in your iPhone are precious and you do not want to delete them. Luckily, there are some tricks that you can use to free up space on your iPhone so that you do not need to delete photos and apps.
Removing The Old Text Messages

If you do not have a plan to scroll back through a years-worth of text, you are able to reconfigure the settings of your Message. Here, you will delete the old messages so that you can free up space in your iPhone.
You have to go to your Settings and then choose Messages. After that, you have to reset your Keep Messages to 30 days. By setting it, all the text messages which are older than 30 days will be deleted from your iPhone.
Clearing Cache in Your Browser

Cache can also be a contributor of your full storage. So, you are able to clear it to free up the space in your iPhone. You may have heard about clearing cache on the computer, but you do not realize that you can also do that on your iPhone.
So, to clear cache in the browser of your iPhone, you have to access the Settings and then choose the browser. There, you have to click on the Clear History and Website Data to clear your cache.
Turning Off Automatic App Updates

When there are app updates in your iPhone, it will drain your data and also your battery. So, it is better for you to turn off the automatic updates so that you can choose to manually select which apps that you want to update and when.
To turn off the automatic app updates, you have to access the Settings and then choose the iTunes & App Store. Then, you have to turn off Updates.
Never Use My Photo Stream

If you enable iCloud Photo Library and My Photo Stream on your iPhone, the recent photos will be added to the My Photo Stream on your iPhone. And the photos will be saved for 30 days.
So, if you think that you do not need to sync photos to your PC or iPad from your iPhone, you can lose this feature. However, it is important for you to note that if you turn off My Photo Stream, you have to make sure that you have saved any photos that you want to keep.
Using the Cloud
You are able to free up space on your iPhone by moving files to the Cloud. If you have large camera rolls, you can enable Apple iCloud which offers 5GB of space for free. If you think that this number of space is not enough and you need more than 5 GB, you are able to pay for the plans which start at $0.99 per month for 50GB and go up to $9.99 per month for 1 TB of space.
Also, there is an option that you can find by accessing the Settings and then choose iCloud and choose Photos when iCloud Photo Library is turned on. The name of the option is Optimize iPhone Storage. With it, you still save photos and videos on your device, but they are in a smaller format. The full-resolution originals are saved in iCloud.
If You Enable HDR Mode, Never Keep Both Photos

iPhone has The High Dynamic Range (HDR) feature which functions to balance the shadows and highlights of a photo. With it, you can have the best quality. It means that you do not have a reason to keep normal lower quality photos together with high definition photos.
So, you are able to turn off the Keep Normal Photos feature and just use the HDR photos. To do this, you can access the Settings and then choose Photos & Camera. After that, you have to deselect Keep Normal Photo.
Deleting Downloaded Music
Since there are some music apps like Spotify and Soundcloud, you do not need to store music on your iPhone. You can manage it by going to the Settings and then choosing General. After that, you have to choose the Storage & iCloud Usage and then choose Manage Storage.
On the list, you have to find Apple Music and then swipe to delete individual songs. Or, you are able to choose All Songs to delete all songs.
Deleting Downloaded Podcasts

If you have downloaded podcasts and even you have listened to them, then you are able to delete them. If you want to delete the podcasts that you have listened to, you can do that same as when you delete music.
However, after you choose the Manage Storage, you will not choose Apple Music, you will have to choose Podcasts on the list. Then, you are able to delete podcasts for each show by swiping them.
Deleting Reading List
It is important for you to know that an offline reading list in Safari can take up space by storing web pages for you to read when there is no internet connection. So, it is better for you to delete it by accessing the Settings in your iPhone and then choose General.
After that, you have to choose Storage & iCloud Usage. Under Storage, you have to click on Manage Storage and then choose Safari. There, you have to swipe left on the Offline Reading List.
- Don’t miss: What is iCloud Storage and How Does It Work?
Trying to Rent a Movie which Has a Big File Size
If you want to free up space, you can log onto the iTunes Store and then try to rent a movie with a big file size. It will be too big to download the movie which then will prompt a notification which says that there is not enough storage.
So, you have to choose OK and then go to your Settings. There, you have to choose General and then access the Storage & iCloud Usage. After that, you will notice that there is more space.
AUTHOR BIO
On my daily job, I am a software engineer, programmer & computer technician. My passion is assembling PC hardware, studying Operating System and all things related to computers technology. I also love to make short films for YouTube as a producer. More at about me…







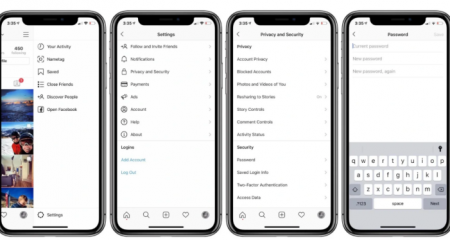









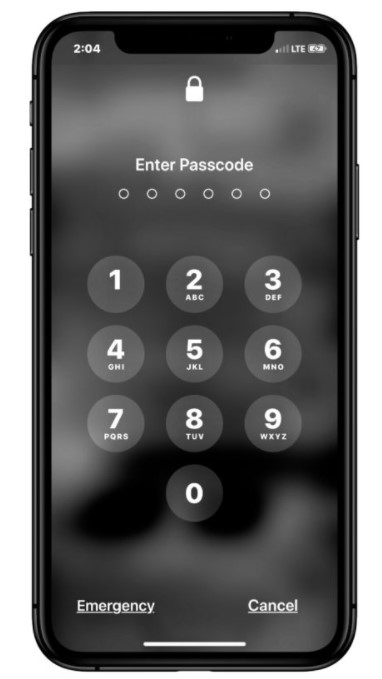

Leave a Reply