Do you want to turn off Airplay on your iPhone? If you want to do that, but you do not know the steps for doing it, you come to the right site and read the right article because here I have the explanation for that according to the other online source.
According to the Nerds Chalk site, there are 5 ways to turn off Airplay on your iPhone and you can choose one of these methods.
Turning Off Airplay on iPhone Using Control Center’s Screen Mirroring Option
You are able to turn off AirPlay on the iPhone using the Control Center if you have a video playing on an AirPlay-supported device through your iPhone or if you’re mirroring your iPhone’s screen onto another display. To open the Control Center on your iPhone, you can follow the instructions below.
-
- If your device is iPhone X, XS, 11, 12, and 13, you have to swipe down from the top right corner of the screen.
- If your device is iPhone SE, 8, 7, 6 and older, you have to swipe up from the bottom edge of the screen.
When the Control Center opens, the next thing that you have to do is to find the Screen Mirroring option. Is the AirPlay being used? If yes, the Screen Mirroring will be highlighted. If you want to stop AirPlay, you have to tap on this Screen Mirroring tile inside the Control Center.
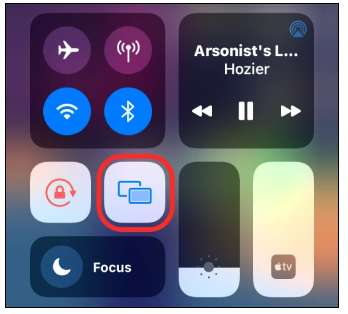
In the overflow menu, you need to see the device where the media is streaming. If you want to turn off AirPlay, you have to tap on Stop Mirroring. The media will stop playing on the AirPlay-supported device instantly.

Turning Off Airplay on iPhone Using Control Center’s Media Player
Are you casting audio from your iPhone to an AirPlay device? If yes, you are able to use the media player from your iPhone’s Control Center to turn off AirPlay. So, you have to open the Control Center on your iPhone like this:
-
- You have to swipe down from the top right corner of the screen if your device is iPhone X, XS, 11, 12, or 13.
- You have to swipe up from the bottom edge of the screen if your device is iPhone SE, 8, 7, 6 or older.
If the Control Center opens, then there will be a media player at the top right corner and it will show the song or media title along with the name of the artist. Let’s say that the media is being streamed via AirPlay. If so, there will be the AirPlay icon which glows in blue at the top right corner. If you want to stop AirPlay, you have to tap on this AirPlay icon inside the media player. There will be an overflow menu and it shows the device that you are streaming to via AirPlay selected under “Speakers & TVs”. Choose iPhone from this overflow menu to turn off AirPlay, so media only plays on your device.
![]()
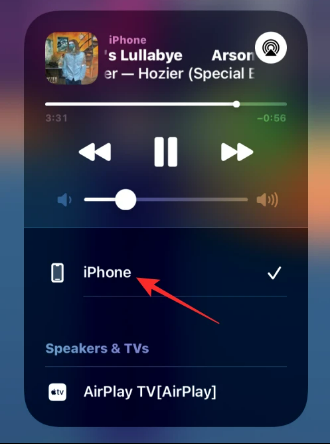
Turning Off Airplay on iPhone Using the Apple TV App
Do you use the Apple TV app for streaming movies and TV shows? If so, you are able to turn off AirPlay directly inside the app. Let’s say that now you are playing something on the Apple TV app on your iPhone to an AirPlay device. If so, the AirPlay icon inside the playback controls on the screen will be highlighted in blue. You have to tap on this AirPlay icon at the bottom left corner to turn off AirPlay.
Then, you will see an overflow menu which shows the AirPlay device that is currently playing the content under “Speakers & TVs”. Turning off AirPlay can be done by tapping on the iPhone on this overflow menu. After that, the content will stop playing on the AirPlay-enabled TV.
However, if the Apple TV app is set to play through AirPlay by default, you are able to turn it off by tapping on the blue AirPlay icon which can be found at the top left corner. Then, in the overflow menu, you will see that the selected AirPlay device has been set to automatically play content you play on the Apple TV on your phone. You have to tap on Play On iPhone from this overflow menu to turn it off.
Now, all future content that you play on the Apple TV app on your iPhone will play on it and will not play through AirPlay automatically.
Turning Off Airplay on iPhone Using the Apple Music App
Are you listening to something using the Apple Music app via AirPlay? If so, you are able to turn it off from the app itself. Do you know how to do that? You just have to open the Apple Music app and then you have to go to the playback screen. If AirPlay is active, there will be iPhone –> <AirPlay device> under the AirPlay icon at the bottom. You have to tap on this AirPlay icon at the bottom to turn off AirPlay inside Apple Music.

Then, in the overflow menu, there will be your AirPlay device which appears selected under “Speakers & TVs”. You have to tap on the iPhone in this menu to turn off AirPlay. And then, it should disable AirPlay from playing your content from your iPhone to another device.
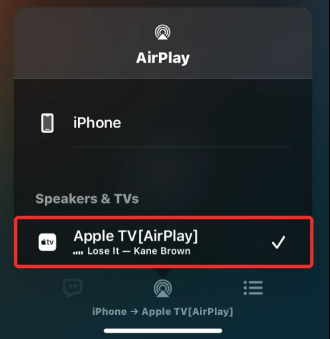
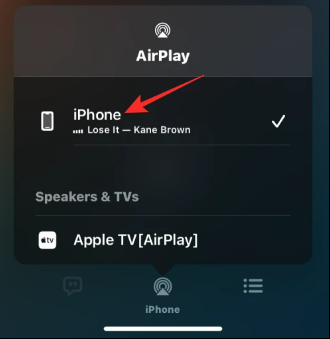
Turning Off Airplay on iPhone From the iOS Lock Screen
You are able to turn off AirPlay from the Lock Screen on iOS if you have a media playing on your iPhone via AirPlay. How to do that? You have to tap on the blue AirPlay icon which can be found at the top right corner of the media player box inside the Lock Screen. And then, inside the AirPlay overflow menu, there will be the AirPlay device that you selected before listed under “Speakers & TVs”. The next thing that you have to do is to tap on the iPhone to continue playing content on your phone instead of AirPlay. And then, AirPlay will turn off after you switch to your iPhone.
AUTHOR BIO
On my daily job, I am a software engineer, programmer & computer technician. My passion is assembling PC hardware, studying Operating System and all things related to computers technology. I also love to make short films for YouTube as a producer. More at about me…






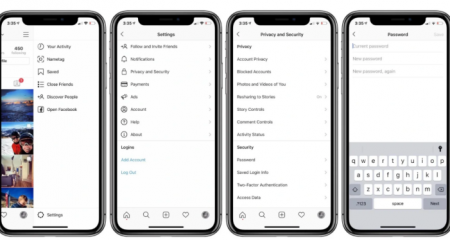










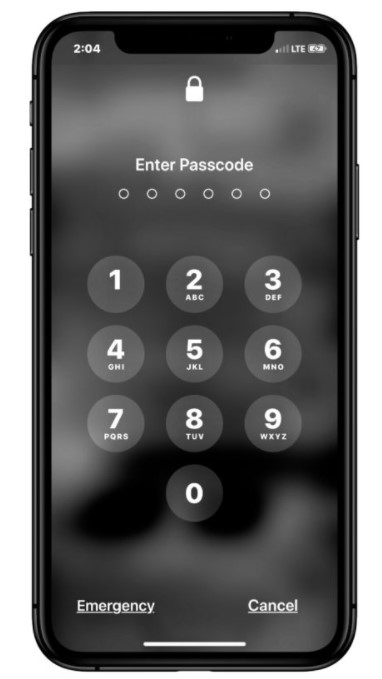

Leave a Reply