If you are looking for the information about the iCloud Storage, you are in the right place as it will uncover what is iCloud Storage and how it works on some devices.
The thing called iCloud Drive, which is also known as iCloud Storage, is part of iCloud, the cloud storage service owned by Apple that launched in 2011. This one allows you to save photos, documents, videos, music, and app data to iCloud.
Aside from letting you store all the things mentioned before in one place, it also allows you to access all of the files and data from the iOS device, Windows PC, Mac, and then keep all the files and folders up to date across all your devices. On top of that, it allows you to make new files and folders from iCloud-enabled apps and work on the same file across more than one apps. In addition, iCloud Drive also works with iCloud.com. the website of Apple for iCloud is able to be used to create, save, and share documents in Numbers, Pages, and Keynote, for instance.
Remember that Apple is regularly updating iCloud Drive with new features. For example, with the latest update called iOS 13.4 update, it released iCloud Drive folder sharing. This one is a Dropbox file feature that allows you to share a folder once, and allows everyone to see the contents and changes in real time.
How does the iCloud Drive work?
On Windows PC

In order to access iCloud Drive from the PC with Windows 10 or newer, the iCloud for Windows app is needed. This one creates an iCloud Drive folder in File Explorer. Each document that you have placed in iCloud will be automatically downloaded to the iCloud Drive folder in the File Explorer.
All the files that you have created on your PC and you have saved to this folder will automatically show up on the other devices. Besides, every photo and bookmark on the PC will also be automatically updated across the Apple devices.
On Mac
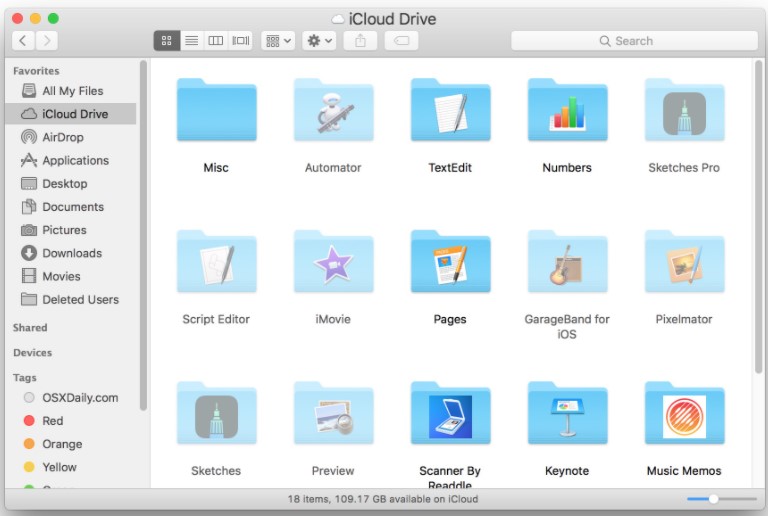
If you want to access the iCloud Drive for a Mac, firstly, click on the Finder icon in the Mac dock. Then, click on the iCloud Drive in the Favorites sidebar. The last thing that should be done is to click on iCloud Drive. The iCloud Drive is also able to be found from the Go menu of any Finder window.
By default, there are some folders of iCloud Drive for each of your Apple iWork apps like Pages, Keynotes, and Numbers, along with the ones for something like Script Editor, Preview, QuickTIme Player, Automator, and TextEdit. However, you are free to create any folder and keep it in iCloud Drive. Besides, you are also allowed to place anything that you want, as long as the size is not bigger than 50GB and does not surpass the iCloud storage allotment.
You can think of iCloud like any other storage device, remote volume, network drive, or external hard disk. Everyone is allowed to create new folders, drag, and drop stuff into iCloud Drive from the Mac or anywhere, and there is also the option to save files and data from the apps into the iCloud Drive. Instead of rocket science, it is a hard drive in the sky that you are able to access from all the devices.
On iPhone or iPad

All the files on the device that you are using, as well as the ones in the other cloud services and apps, including iCloud Drive will be stored in the Apple’s Files app for iOS. If you want to access those, all that you will need to do is to open the Files app and select the location of the file that you are looking for. Organizing the File app is really easy and when the changes are made on one device, your edits will be automatically updated on every device using iCloud Drive.
Feel free to make your own folders or rename folders that you have already created before and you are also able to save and mode iCloud Drive files in between folders. It is possible to share any folder or file located in the iCloud Drive directly from the Files app if you want to share them with someone.
Things that you can do with iCloud Drive
- Share files with people that you want.
- Make new files and folders from the apps that are enabled by iCloud.
- Keep files and folders up to date from all of the devices.
- Work on the same file across all the apps.
- Access the files from the Mac desktop and Documents folder all over that you use iCloud Drive.
Types of files that you can store in iCloud Drive
Any kind of file is able to be stored in iCloud Drive, as long as it is 50GB or less than it in size. It is also fine if you do not exceed the iCloud storage limit. On the other words, work documents, presentations, school projects, and many more can be stored there.
How much does it cost for iCloud Storage?
Any type of file is able to be stored in iCloud Drive, as long as the size is less than 50GB. When you sign up for iCloud for the very first time, you will get 5GB of free storage for Backup, Mail, and iCloud Drive. iOS devices are included in the backup part, and it is usually the reason why you reach the limit, especially when you have tons of photos on something like an iPhone. Fortunately, the iCloud Storage is able to be upgraded from the iPhone, iPod touch, iPad, Mac, or PC whenever you want. The options include 50GB, 200G, and 2TB.
For the last two, 200GB and 2TB, you are able to share with your family. Once it is upgraded, Apple will send you a bill monthly. Here is the detail of the pricing:
- 50GB: $0.99 US or £0.79 UK
- 200GB: $2.99 US or £2.49 UK
- 2TB: $9.99 US or £6.99 UK
Please take a note that if you purchased a 1TB monthly plan prior June 5, 2017, your account was upgraded automatically to a 2TB monthly plan.
Things that should be done to use iCloud Drive
- Upgrade your device to the newest version.
- You will need to make sure that you are signed in to iCloud with the same Apple ID on all of your devices.
- You should set up the iCloud on all the devices and turn on iCloud Drive.
- If you own a Windows PC, update to Windows 7 or newer and download iCloud for Windows.
How do you set up the iCloud Drive?
System Requirements
Before setting up the iCloud Drive, you will have to make sure that the iOS device that you have is running iOS 13 or newer and that the Mac that you have is running Catalina or newer. Apart from that, PCs should also be running Windows 10 so that you can use the iCloud for Windows 10. As for iCloud.com, Safari 9.1 or later is needed to be installed on your Mac, but this one will work well in modern browsers on Mac and PC.
Enable iCloud Drive
After setting up the iCloud Drive, each document that you have placed in the iCloud will be automatically moved to iCloud Drive. Your files will be kept by the iOS devices and Mac in the Files app in addition to the Numbers, Pages, and Keynote apps. In case your files for these apps are not able to be seen, you might find them on a device that does not have iCloud Drive turned on, so please make sure to make it enabled across all your devices.
On Windows PC
- If you use Windows PC, you are able to set the iCloud Drive on your Windows after you have set up iCloud Drive on your iPhone, iPad, iPod touch, or Mac. It can be done by downloading iCloud for Windows first.
- Once it has been downloaded, go to Start, open Apps or Programs, and open iCloud for Windows.
- In the next step, enter the Apple ID that you have in order to sign in to iCloud.
- After that, you can choose iCloud Drive and then click Apply.
On Mac
- If you want to enable iCloud Drive on Mac, the first thing that you will have to do is to go to Apple menu > System Preferences, and then click Apple ID.
- Then, choose iCloud.
- Next, sign in with the Apple ID that you have if you should.
- Lastly, choose iCloud Drive.
On iPhone or iPad
- In order to make the iCloud Drive enabled on iPhone or iPad, first of all, you will need to go to Settings > [your name].
- Then, tap iCloud.
- The next thing that should be done is to turn on iCloud Drive.
- Once it is turned on, find the iCloud Drive files in the Files app.
On iCloud.com
- In the beginning, sign in to iCloud.com.
- When you are signed in, choose Pages, Numbers, or Keynote.
- In the end, click Upgrade to iCloud Drive if you are required to upgrade.
Turn off or uninstall iCloud for Windows
If one day you want to turn off or uninstall iCloud for any reason on Windows, here is all the things that you need to know. Keep in mind that your information will not automatically stay up to date in iCloud, and you will not be able to see the updates made on the other devices. Please follow these instructions to make it uninstalled:
- If you want to turn off a service on PC, then you will need to open iCloud for Windows, and then choose or deselect that service. To make the changes saved, click Apply.
- If you want to turn off the iCloud for Windows, you can open iCloud for Windows and then sign out.
For those who have a plan to uninstall the iCloud for Windows, do not forget that you are recommended to make a copy of your iCloud data and save it on your PC. After that, sign out of iCloud for Windows on the PC and then perform these steps:
On Windows 8 or later, you should go to the Start screen, right click in the bottom left corner or click, and then choose Control Panel. Then, click Uninstall a Program. Next, click iCloud > Uninstall. When you are asked to confirm, please choose Yes.
If you use Windows 7, the thing that should be done at first is to select the Star menu > Control Panel. Then, click Programs > Programs and Features. After that, choose iCloud > Uninstall. In the end, you will need to click OK to continue.
Apple is known as the best hardware and software interfaces provider, but as you probably know, it used to have a hard time when it comes to cloud storage, music social networks, and photo management, even though the thing named Apple Music is recently doing well in that department.
iCloud Drive is like a present form the company. With it, you can manage and store all of your files, including an iWork file or photo that is taken by using your iPhone or in iCloud, the name of the cloud storage service owned by Apple. The feature allows you to access your files from the official website of iCloud.com or from the Files app on the Mac, iOS device, and iPadOS device. What makes it more interesting is the fact that you are able to access iCloud Drive on a computer that is running Windows operating system.
iCloud Drive and all the things about it might sound complicated, but in fact, it is not that hard to understand. All the things explained in this page are clear but if you need more information, it is better for you to visit the official website of Apple and some other related websites.
AUTHOR BIO
On my daily job, I am a software engineer, programmer & computer technician. My passion is assembling PC hardware, studying Operating System and all things related to computers technology. I also love to make short films for YouTube as a producer. More at about me…







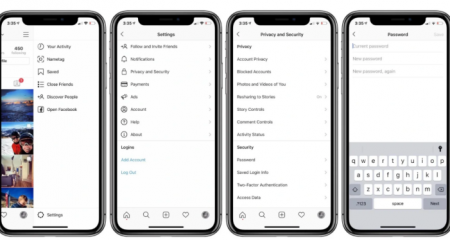










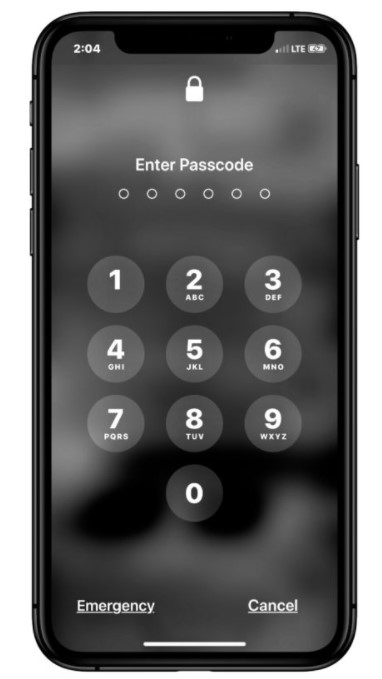
Leave a Reply