When you try to run a program on your computer, you may find that it shows you an error message which says that side by side configuration is incorrect. This error prevents users from running a program and sometimes it appears when you try to launch, install or uninstall a program on your computer. If you find this error, of course you have to fix it.
Here, we will inform you how to fix an error saying the application has failed to start because the side-by-side configuration is incorrect. However, why can it happen? There are a lot of reasons. One of the usual reasons is a conflict between the C++ runtime libraries with the application. So, here are the efforts that you can do for fixing it.
Reinstalling The Program Which Shows Error
If this error comes up when you are running a program, it is possible that the program that you are opening is damaged. So, the way that you are able to do to fix this issue is to reinstall the program. How to do that? You are able to follow the steps below.
- The first thing that you have to do is to open the run dialog by pressing Windows + R.
- After you open it, then you have to type control in the run dialog and then press Enter key. By doing

- this, it will open up the Control Panel.
- Now, you need to select Large icons in the View by drop down menu.
![]()
- In this step, the thing that you have to do is to click on the Programs and Features.

- Then, you have to right click on the problem program and then select Uninstall.

- After clicking on Uninstall, you have to restart your PC.
- Finally, you have to download the uninstalled program again from the official website and then install it again on your PC.
If you have installed the latest version of the program, then you are able to try to run it and then see whether the issue is gone.
Making Sure Visual C++ Runtime Library Is Good
If you want to make sure that the Visual C++ Runtime Library of your PC is good, you are able to do that by following the steps below.
- First, you have to open the Command Prompt with admin rights. To do this, you have to press Windows Key + X and then select the Command Prompt (admin).

- After the Command Prompt window is opened, next thing that you have to do is to run the command below. You have to make sure that you type it carefully in the command box and then after you type it, you have to press Enter to begin trace mode.
SxsTrace Trace -logfile:SxsTrace.etl

- In this step, do not exit from the command window. However, you have to try running the program which is showing the error and then click on OK to close the error pop-up box.
- Now, you need to navigate to the command window and then hit Enter key. It will stop the tracking mode.
- After that, you have to convert the dumped trace file into a human-readable form. You are able to do that by the help of the command that you can see below. You are able to parse this file by using the sxstrace tool.
sxstrace Parse -logfile:SxSTrace.etl -outfile:SxSTrace.txt

- It will convert the file and save it to the directory of C:\Windows\system32\. Again, you have to open the run dialog boy by pressing Windows Key + R and then you have to type the command below in the run dialogue box and then after entering this command, press Enter key.
%windir%\system32\SxSTrace.txt
- By entering the command above, it will open the SxSTrace.txt file. Here, you are able to see all the information about the error.
- Now, the thing that you have to do is to search out which C++ runtime library is missing, read the explanation below.
If you install the required Visual C++ Redistributable Package, it can fix the program which has failed to start because the side by side configuration is the incorrect error. You have to choose the update according to your system whether 32-bit or 64-bit. And then, install it.
- Microsoft Visual C++ 2008 SP1 Redistributable Package (x86)
- Microsoft Visual C++ 2008 SP1 Redistributable Package for (x64)
- Microsoft Visual C++ 2010 Redistributable Package (x86)
- Microsoft Visual C++ 2010 Redistributable Package (x64)
- Microsoft Visual C++ 2013 Redistributable Packages (For both x86 and x64)
- Visual C++ redistributable 2015 Redistribution Update 3
Running System Restore
This is another method that you are able to apply for fixing Side-by-side Configuration Error. How to apply this method? The steps below are provided for you to apply this method.
- The first thing that you have to do is to open the Run dialog box. You are able to do that by pressing Windows key + R and then you have to type sysdm.cpl. After entering this, you have to hit the Enter key.

- Next, you need to choose the System Protection tab and then choose System Restore.

- Now, you have to click on the Next and then choose the System Restore point that you want.

- After this, you have to follow the instructions on the screen to complete the system restore.
- Finally, you have to reboot your system and then you are able to try to run the faulty program.
Running SFC Scan
How to run an SFC scan? Follow the instructions below.
- First, you have to open the Command Prompt with admin rights. To open it, you have to press Windows Key + X and then click on the Command Prompt (admin).
- Now, you have to type this command and then press Enter.
Sfc /scannow
If you have tried using the command above, but it fails, you can enter this one.
sfc /scannow /offbootdir=c:\ /offwindir=c:\windows (If above fails)

- If SFC displays the error which says that ‘Windows Resource Protection could not start the repair service’, you have to run the DISM commands below.
DISM.exe /Online /Cleanup-image /Scanhealth
DISM.exe /Online /Cleanup-image /Restorehealth
- Finally, you have to restart your computer to save the changes that you have done.
AUTHOR BIO
On my daily job, I am a software engineer, programmer & computer technician. My passion is assembling PC hardware, studying Operating System and all things related to computers technology. I also love to make short films for YouTube as a producer. More at about me…


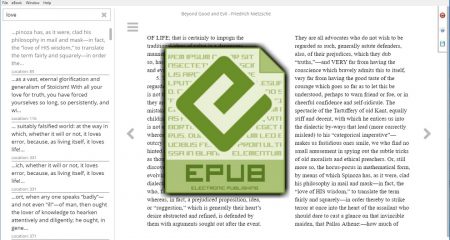
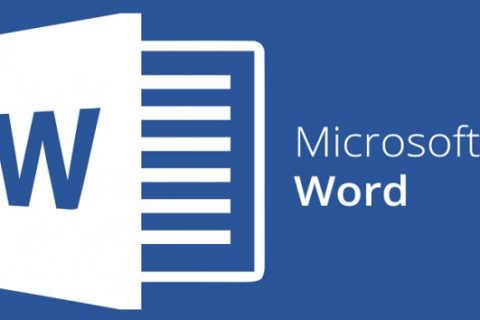
















Leave a Reply