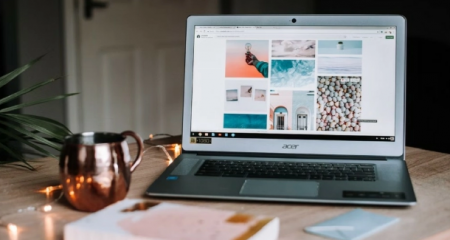The Fire TV stick by Amazon is counted in one of the best streaming devices in the world. This tool offers amazing content and offers other wonderful features that convert the regular TV to the smart one. However, without a Wi-Fi connection, it is almost impossible to use all the features offered by the stick to the fullest potential.
If you are here because you are facing the issue related to the Fire TV stick connectivity issues, here are some easiest ways to fix the Amazon Fire stick that is not connecting to a Wi-Fi network.
Fix 1: Check for router limitations or restrictions
For those who are currently facing the errors with connecting the Fire TV stick to a Wi-Fi network, then checking a few things with the router is the first recommended method to try. To do so, one of the best troubleshooting moves is to confirm that the Wi-Fi router is working well and does not have any limitation that is preventing the Fire TV stick from connecting to the router. Make sure to check that the router does not have a DHCP disabled or else the static IP should be assigned to the Fire TV stick.
When the number of the connected devices on the router has reached the limit, feel free to either increase the number of simultaneous connections if it is possible or disconnect a device to make room for the Fire TV stick. Apart from that, you can also manually assign the Fire TV stick its unique IP address through the DHCP menu of the router. In addition, you can also check the admin panel of the router in order to confirm that the Fire TV stick is not blacklisted or blocked. If it is, please unblock or whitelist the Fire TV stick and try reconnecting to the Wi-Fi network.
Fix 2: Unhide the Wi-Fi SSID
You need to make sure that the Wi-Fi network that you are trying to connect to the Fire TV stick to is not hidden. If it is hidden, it will not display on the list of the available networks on the Fire TV stick. There are two options to choose from. The first one is to unhide the network and the second one is to connect to the hidden Wi-Fi through by following these steps.
- Navigate to the Settings menu of the Fire TV stick.
- Choose Network.
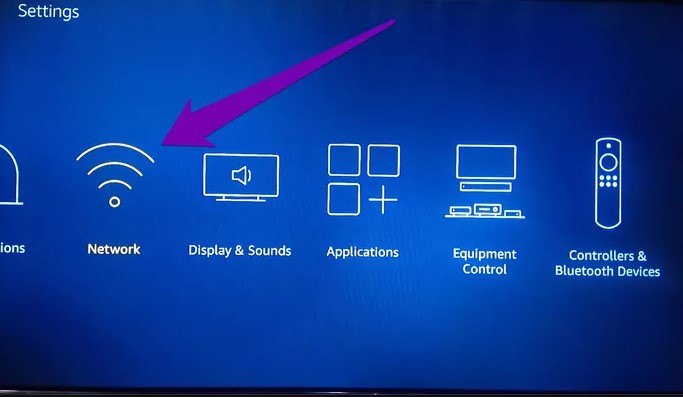
- Scroll down and choose Join Other Network.
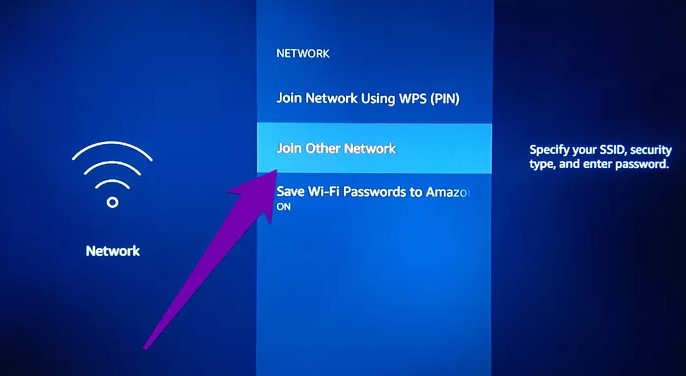
- Type the SSID (read: name) of the Wi-Fi network and tap the Play or Pause button to proceed.

- Choose the security type of the network and tap the Play or Pause button to proceed. Do not forget to check the connection settings of the router to confirm the network security type.

- Type the password or the security code of the network and tap the Play or Pause button to proceed.
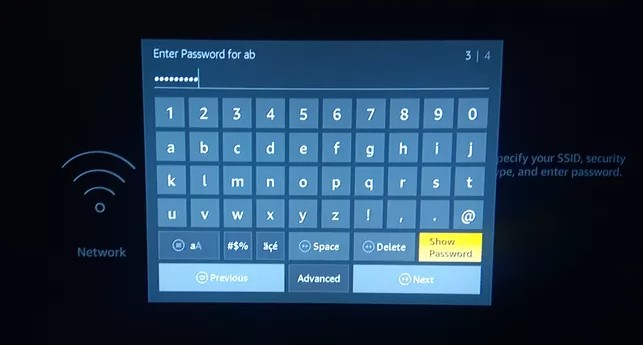
- Confirm the network details and tap CONNECT (Play/Pause button on the remote) in order to connect to the hidden Wi-Fi network.

Fix 3: Reboot router
If there is nothing wrong with the router settings, then you may need to reboot the router. A simple reboot may help you on fixing a lot of connectivity issues. When it is rebooted, try to connect the Fire TV stick to the router. If the connection error is still there, please try the next solution.
Fix 4: Forget and reconnect to Wi-Fi network
If you are facing the authentication issues when you are trying to connect to a Wi-Fi network that you had used before on the Fire TV stick or perhaps the Fire TV stick just does not want to connect to the network, it is better for you to forget the network and reconnect to it. Here is how to forget and reconnect to Wi-Fi network:
- Navigate to the Settings section of the Fire TV.
- Choose Network.

- Point the cursor to the one Network with the connection issues and tap the Menu button on the Fire TV stick remote.
- Tap the circular middle button known as the Select button to confirm forgetting the network.

This method should be useful to delete the network from the Fire TV stick database. When everything is done, it is time for you to reconnect to the network.
Fix 5: Reboot Fire TV stick
Restarting the Fire TV stick may also help you to fix the issues related to the connectivity. There are several ways to reboot the Fire TV stick, such as using the remote shortcut, from the Settings menu, and physical reboot.
If you want to use the remote shortcut, you can just simply tap and hold the Select button or the big round button and the Play/Pause button on the fire TV stick remote at the same time for about four to five seconds until you see a message on the screen saying that your Amazon Fire TV is powering off. The step will power off the device and will automatically restart it in about two to four seconds.
If you want to reboot the Fire TV stick from the Settings menu, you will need to navigate to the Fire TV stick Settings menu first. Then, choose My Fire TV option. Next, choose Restart. Lastly, choose the Restart option to confirm the action. Doing so will make the Fire TV stick to powered off and restarted immediately.
The physical reboot involves unplugging the Fire TV stick from the power source and plugging it back after a few seconds.
Feel free to use any method to reboot the Fire TV stick as all of them will give you the same result and will help you in fixing the Wi-Fi connectivity issues.
Fix 6: Connect Fire TV stick to an HDMI extender

For your information, each version or generation of the Fire TV stick is bundled with the HDMI Extender. The thing called the HDMI Extender is useful to fit the Fire TV stick properly to the HDMI port of the TV. There are some extra benefits of using it. It can help you to improve the performance of the TV remote, as well as boosting the Wi-Fi connectivity.
Using the Fire TV stick with the HDMI Extender at all times is recommended by Amazon. Apart from improving the network performance, it will also help some issues related to the Wi-Fi connection. You can try to hook the device to the TV using the extender and try again if you are using the Fire TV stick without the HDMI Extender and you cannot connect to a Wi-Fi network.
Fix 7: Restore Fire TV stick to factory defaults
If after trying all the methods explained above the Fire TV stick is still not connecting to your or any Wi-Fi network, the last fix that you need to do is a factory reset. This one should be considered as the last choice if all the other methods cannot help because restoring the Fire TV stick to the factory default will delete all the content and data that have been downloaded on the device. Basically, you will need to set it up as a new one if you restore the Fire TV stick to factory defaults.
The good thing is that the factory reset is able to help you on fixing the Fire TV stick connectivity problems. There are five ways to restore a Fire TV stick to factory settings to choose from. Here is each of them:
- From the Settings on TV
The first thing that you will have to do to restore the Fire TV stick to factory defaults from the Settings on the TV is to power on the TV and connect the Fire TV stick to it. After the Fire TV stick is up and running, you need to use the navigation buttons on the remote in order to navigate to the Settings located at the top. Please choose it.

Then, scroll to the right and choose My Fire TV using the navigation buttons. Afterward, scroll down and choose Reset to Factory Defaults. If there is a pin code owned by the Fire TV stick, you will be asked to enter it in this step. Please enter the right one to proceed. Doing so will show something asking you to confirm the decision of resetting the stick. Upon seeing the box, choose Reset. Then, the system will start the reset process and it will take about five to eight minutes. In the end, you will have to set up the Fire TV stick.
- Using the remote buttons

In some cases, the Settings screen is not able to be accessed due to a frozen system or black screen. If you are in this kind of situation, you are able to use the remote of the stick to reset it to the factory settings. If you want to reset it, you can just press and hold the right and back buttons of the remote at once for at least 10 seconds or more. It will start the reset process. Please follow the on-screen guide in order to complete the process.
- Using another remote
If one of your family members or one of your friends owns the same Fire TV stick as yours, you can borrow it and pair it with yours. Once both of them are paired, you can use it to navigate and reset the Fire TV stick as you did in the first method. In case the remote is lost or it is not working, please try the other methods to reset the Fire TV stick.
- Using the Fire TV app
There are the Fire TV apps which are available for both Android and iOS devices. These apps allow you to control the navigation of the Fire TV stick on the TV.

All that should be done is to download the Fire TV app on either your Android or iPhone, and connect to the same Wi-Fi network as of the Fire TV stick and it will appear in the app. Then, tap on it. Doing so will make a four-digit code display on the screen of the TV. Please enter that into the app and then use the app to control the navigation of the stick. The next thing that you will need to do is to go to Settings > System > Reset to Factory Reset as you did in the first method.
- Using the TV remote
With the technology called HDMI-CEC or Consumer Electronics Control, you will be able to use the remote of the TV to control the Fire TV stick. If you want to use it, you will have to enable the CEC setting on the TV. Keep in mind that the name and the location of the setting may vary from one TV to another so do not surprise if it is different.
Before trying all the methods above, you are encouraged to take a closer look at the physical set as something might be blocking the signal of the Wi-Fi from coming through. In case the cabinet or any other ones disturb the space, you might get a weaker signal that can cause the periodic issues. If you own a Fire TV device, it is possible that the other electronics cause the Wi-Fi signal so it is better for you to keep it away from the other electronics. Once you have made sure that there is nothing blocking or disturbing the Wi-Fi signal, then you can try the first method and then move to another one if the first method is not working.
At least one of the solutions above should fix the Wi-Fi connectivity issue of the Fire TV stick. If even after trying all the possible options it still does not connect to a Wi-Fi network, please contact the Amazon Device Support or return the Fire TV stick to the store where you purchase it.
AUTHOR BIO
On my daily job, I am a software engineer, programmer & computer technician. My passion is assembling PC hardware, studying Operating System and all things related to computers technology. I also love to make short films for YouTube as a producer. More at about me…