One of the most important features on phones is screenshot. It is safe to say that everyone with a phone has taken a screenshot on the phone at least once in their life. Have you ever taken screenshots on your phone?
Just like on phones, the screenshot feature is also important on laptops. The good news is that most companies that produce laptops, if not all, are aware of the importance of this feature. That’s why they try their best to provide the easiest way for the users to take screenshots of the laptops they produce. Unfortunately, not everyone knows how to use this feature.
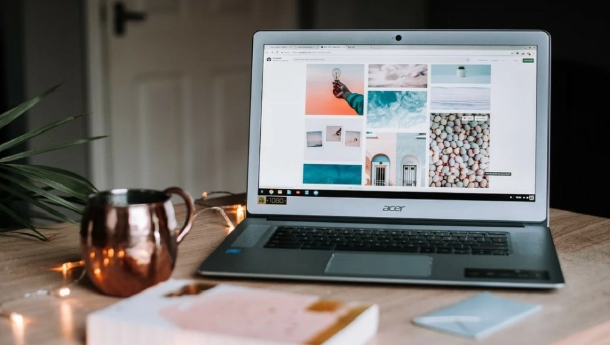
Apparently, the methods to take screenshots on laptops can vary, depending on the laptops. If it is your first time taking screenshots, you can check out the following methods taken from katadata.co.id to take screenshots on the laptop below:
Method to Take Screenshots on Asus Laptops
One of the most popular laptop brands is called Asus. Due to its popularity, the company always tries its best to provide the best things for their customers. One of their efforts is to give the screenshot feature. There are several methods to take screenshots on Asus laptops, as follows:
-
- Use Windows + PrtSc Combination
Using the combination of Windows + PrtSc is the first way to take screenshots on Asus laptops. Actually, taking a screenshot can be done by pressing the PrtSc button only. However, by using the combination of Windows + PrtSc, you will not only be able to take a screenshot but also to save the result. Make sure to press these two buttons at the same time. You can tell that the screenshot has been successfully taken when the laptop screen flashes.
-
- Use Fn + PrtSc Combination
Aside from the Windows + PrtSc combination, you can also use the combination of Fn + PrtSc to take screenshots. To use this method, all that you have to do is to press Fn + PrtSc keys altogether at the same time. After pressing these keys, the next thing that you have to do is to open supporting applications, such as the image editor that is usually found on Asus laptops. The image editor that you can open includes Paint, Photoshop, or Ms. Word. When one of these apps opens, please press paste or Ctrl + V. By doing so, the screenshot image will show up on the screen. After that, you can directly save the image. To do this, press the save icon or press Ctrl + S.
Method to Take Screenshots on Acer Laptops
The second laptop brand that provides the screenshot feature is Acer. If you are an Acer user, you will be able to take screenshots on your laptop and then save them in various formats, such as PNG, JPG, and GIF. The methods to take screenshots on Acer laptops include:
-
- Using Key Combinations on the Keyboard
The first way to take a screenshot on an Acer laptop is to use the combination keys of Windows + PrtSc. This one is a great way, as not only take a screenshot, you can also save the result automatically. To find the result, go to the C folder. The steps include opening user folder, opening username folder, opening picture folder, and opening screenshots folder.
-
- Using Snipping Tool
There is an app on Microsoft to take screenshots. By using this app, you can take screenshots anytime you want. One of the good things about this app is it allows users like you to save the result without having to open the supporting app.
If you want to take a screenshot using Snipping Tools, first, open the app. When it opens, choose the shape of the screenshot that you want. The next step is to open the other apps. Feel free to choose or drag the page that you want to screenshot. The page will be automatically captured. If you want to edit it, use an editing app such as Snipping Tool. You can save the result by pressing the Ctrl + S combination key.
-
- Using Snapgit
In addition, you can also take a screenshot on an Acer laptop using Snapgit. If you want to capture pictures from video, this method is for you. The process can be started by downloading the app called Snapgit. After downloading the app, open it and then click the capture icon. Next, choose the screen or page to be screenshot. Finally, choose the camera button that serves to save the screenshot.
Method to Take Screenshots on HP Laptops
If you are someone who owns a HP laptop, you can feel good because there is a screenshot feature that you can use to take screenshots on your laptop. The ways that you can try to take screenshots include:
-
- Using PrtSc Key
You can take a screenshot on a HP laptop by using only a button, which is PrtSc. Usually, this one is located at the top right of the keyboard. First of all, you should prepare the screen that you want to take the screenshot from. After everything is ready, press the PrtSc button to take a screenshot. Next, open the supporting app to edit pictures. When the supporting app such as Paint opens, press paste or Ctrl + V to page the screenshot. Then, save the image. Just choose save as if you want to save the image with your preferred format.
-
- Using Windows + G Combination
The second method that you can try is to use a Windows + G combination. Make sure to press these two keys at the same time to open the game bar menu. Upon being presented with the menus, choose capture to screenshot. Then, go to a gallery to see the result. Besides the image, Windows + G can also be used to record a video on the screen of the laptop.
-
- Using Windows + Volume Down Combination
Aside from these two, you can also take screenshots using a Windows + volume down combination. Remember that this method is only available for those with Windows Surface. If you choose this method, you will be able to find the result in the folder called screenshot.
Method to Take Screenshots on Lenovo Laptops
Just like the other companies included in the list, Lenovo also provides the feature to take screenshots. There are two ways that you can try, as follows:
-
- Taking Screenshot by Using PrtSc
Firstly, you should prepare the screen that you want to screenshot. When it is ready, press the PrtSn button, which is usually found in the upper right corner of the keyboard. Afterward, use the app known as Paint. When the app opens, paste or press Ctrl + V to put the screenshot on the screen. Then, you can edit it. When you are done with editing, you can save the picture by clicking Ctrl + S. When saving the result, you can choose any type or format of the picture and the place where to save it.
-
- Taking Screenshot by Using Snipping Tool
If you want to try this method, the first thing that you have to do is to prepare the screen that you want to screenshot from. After preparing it, open the Snipping Tool. When it opens, open the New button. After that, you can take screenshots and save the result.
Method to Take Screenshots on Windows 7 Laptops
If you want to take screenshots on laptops with Windows 7, here are some methods to try:
-
- Taking Full Screen Screenshot
For those who want to take full screen screenshots, you can use the PrntScrn or PrtSc or Print Screen keys. If you have no idea where this button is located, it is usually at the far right of the keyboard. Make sure to choose the screen that you want to take the picture of first before pressing the button. After doing so, open a photo editing app. One of the examples is Paint. When the app opens, press the paste button or press Ctrl + V. Once it is pasted, feel free to edit or save it.
-
- Taking Screenshot of a Specific Window
Taking a screenshot of a specific window can be done by pressing Alt + PrntScrn keys at the same time. Once you are done doing that, please open Paint and then paste the result of the screenshot. Feel free to edit it before saving it.
-
- Taking Screenshot by Using Snipping Tool
First of all, you should highlight the starting section, which is usually located on the left. After highlighting it, find the app called Snipping Tool and open it. Once the Snapping Tool is ready, go to the screen that you want to screenshot. When you are there, click the Save Snip icon to save the screenshot.
Method to Take Screenshots on Windows 10 Laptops
In order to take a screenshot on Windows 10 laptops, here is the guide to follow:
-
- Firstly, go to the page that you want to take the screenshot from.
- When you are there, press Alt + PrtScn to copy the screenshot.
- Then, open other programs such as Paint, Photoshop, Microsoft Word or other photo editing apps.
- Afterward, press Ctrl + V to paste the screenshot.
- Lastly, press Ctrl + S to save the screen that you just took.
Method to Find the Results of Screenshot on Laptop
Once you have successfully taken a screenshot, you can find the result by using Paint. Please open Paint and press Ctrl + V to paste the result of the screenshot and to have it shown on the screen. Apart from Paint, you can also open other apps such as Microsoft Word or Photoshop. Feel free to use any app that you want.
AUTHOR BIO
On my daily job, I am a software engineer, programmer & computer technician. My passion is assembling PC hardware, studying Operating System and all things related to computers technology. I also love to make short films for YouTube as a producer. More at about me…













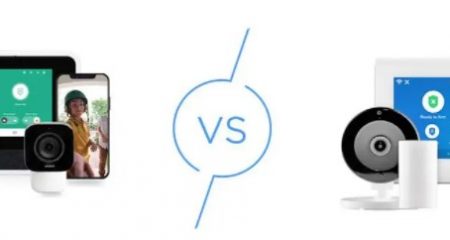






Leave a Reply