There are various easy methods that can be used to move files from a laptop to a mobile phone ranging from utilizing additional accessories, applications, to cloud storage services. Also, we can use one of these methods according to conditions and needs because each of them offers advantages and needs its own transfer media.
For example, each of these methods has a different transfer speed, which depends on the technology and version used. On the other hand, the equipment and how to use it are also quite different for each method.

Fortunately, with several differences, all these methods can replace each other because they serve the same purpose. So, we do not have to worry if one or more of them cannot be used because it is not supported by the device.
In this case, there are five specific methods that can be used to move files from laptop to phone. For those of you who do not know, here are the steps you can follow to use them.
How to Move Files from Laptop to Mobile?
Method 1: Using a Data Cable
-
- Connect your phone to your laptop using the data cable.
- Activate the File Transfer option in the menu which appears on the phone.

- Tap USB Options if the menu does not appear yet.
- Open File Explorer on your laptop.
- Search for the file you want to move.
- Mark the file by tapping on it.
- Press the Control key (CTRL), then tap the files one by one if there are many of them.
- If all is done, press the CTRL and C keys to copy them.
- Open the storage partition of the phone.
- Select Internal shared storage partition.
- Make or go to a specific folder if required.
- Paste the file by tapping the CTRL and V keys.
Warning: The above method can only be used if the laptop is Windows-based and the phone is Android-based. For devices that use other operating systems such as Mac OS and iOS, we may need additional applications such as iTunes.
Method 2: Using a Wireless Connection
-
- Start by activating Bluetooth on the laptop.

- Do not close the settings.
- Turn on the Bluetooth feature on your phone.

- Scan your laptop through Bluetooth settings on your phone.
- Tap the Bluetooth name of the laptop from the Available devices section.

- Tap Pair.
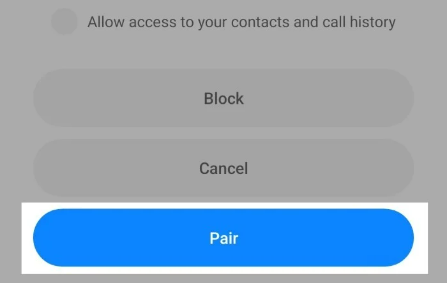
- Click the Add a device notification on the laptop.
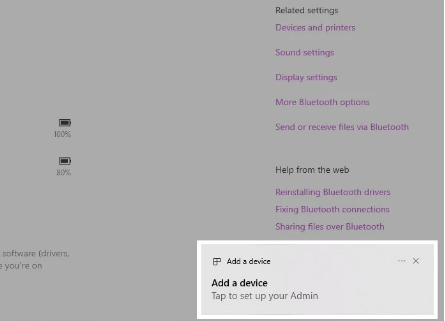
- Press the Yes button in the Pair device?

- Search and choose the files you want to transfer through File Explorer.
- Press the CTRL key to choose multiple files.
- Right-click on one of the files.
- Select Send to.
- Select Bluetooth device.

- Please double-tap on the Bluetooth name of the mobile phone.
- On the mobile phone, tap Accept to accept the file.

- Start by activating Bluetooth on the laptop.
Wireless connection can be the next alternative which can be chosen especially if we do not have a data cable or indeed prefer something practical. One of which we can use Bluetooth support which is now generally owned by a variety of modern devices.
However, like the previous method, the steps to do so may vary from device to device. We can follow the details mentioned above if we are using a Windows laptop and an Android phone. Meanwhile, if we are using devices with Mac OS and iOS ecosystems, we can take advantage of the support called Airdrop (Apple’s data transfer protocol which uses wireless connections, be it Bluetooth or WiFi) that is already available by default.
Method 3: Using USB Flash Drive
-
- Plug the USB Flash Drive into the laptop.
- Open File Explorer.
- Search for the file you want to move.
- Select the file (press the CTRL key if there are many).
- Press CTRL and C keys.
- Open USB Flash Drive partition.
- Make folders if required.
- Press the CTRL and V keys
- Please wait for all files to be copied to the USB Flash Drive.
- Unplug USB Flash Drive from your laptop.
- Attach a USB Type-A to micro-USB or USB Type-C adapter if necessary.
- Plug the USB Flash Drive into your phone.
- A notification will appear if successfully connected.
- Tap the notification or press the Open button.
- If not, open your mobile phone’s File manager.
- Enter the USB Flash Drive partition.
- Choose all files you want to move.
- Tap Menu if needed.
- Select the Copy option.
- Open Internal storage.
- Make a folder if you want.
- Use the Paste option.
The third method that can be used to move files from a laptop to a cell phone is using a USB Flash Drive. In order for it to work, we have to ensure that the cell phone already supports the USB OTG (On the Go) feature. You are able to check it on the official specification page or check it in the settings.
Also, we must prepare a USB Flash Drive that has a Micro USB or USB Type-C interface according to the port on the cellphone. As another alternative, we can also purchase a special cable or adapter if we already have a model with USB Type-A.
Method 4: Using Apps
-
- Install the app on your laptop or phone, for example: SHAREit.
- Open the app when finished.
- Perform initial app setup on both devices.
- Do not forget to agree to the terms and conditions of service if requested.

- Give permission to access media.
- Click Show QR Code in the laptop app.
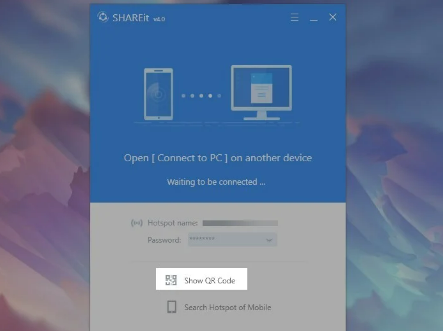
- Tap the Plus sign (+) in the mobile app.

- Select the Connect to PC menu.
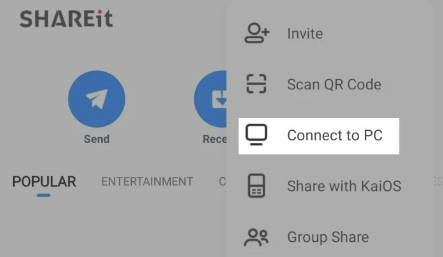
- Point the phone camera at the QR Code on the laptop.
- Click Connect.

- Once connected, tap the Files menu in the laptop app.

- Search and choose the files you want to transfer.
- Please wait for the delivery process.
- Click Disconnect when finished.
- Open the SHAREit folder with your phone’s File Manager to search for files.
SHAREit can be a great alternative for moving files from your laptop to your phone for those who want to transfer data wirelessly. However, besides this application, we can also use services such as WhatsApp if the file size is small enough.
Method 5: With Cloud Storage Services
-
- Access https://drive.google.com/drive/ using a browser on a laptop.
- Login using your account.
- Tap the New sign on the main page.

- Choose File Upload or Folder Upload as required.

- Search and choose the desired file or folder.
- Please wait for the file upload process to finish.
- Install and open the Google Drive app on your phone.
- Login with the same account as the laptop.
- Now, you are able to search for files which have been uploaded.
- Tap More options (three-dot icon) next to the file name.
- Select Download.
- After success a notification will appear.
- Tap the Locate File button to open the download location
In this case, Google Drive is one of the cloud storages that can be used. Aside from this Google-made platform, we can also use other services such as Microsoft OneDrive or Dropbox which have similar functions. Need to know, each cloud storage has a different total capacity limit such as Google Drive at 15GB or Microsoft OneDrive at 5GB. Of course, the capacity can be increased by subscribing every month.
Some methods for data transfer are available for you to choose according to your needs and preferences, so you only need to use the one that suits you. However, the wired method and third-party apps are frequently preferred because they are fast enough.
Bluetooth is more practical and suitable if you only want to move a small amount of data because it has a slow data transfer speed compared to others. While cloud storage can be a solution if you want to back up your data at the same time.
AUTHOR BIO
On my daily job, I am a software engineer, programmer & computer technician. My passion is assembling PC hardware, studying Operating System and all things related to computers technology. I also love to make short films for YouTube as a producer. More at about me…

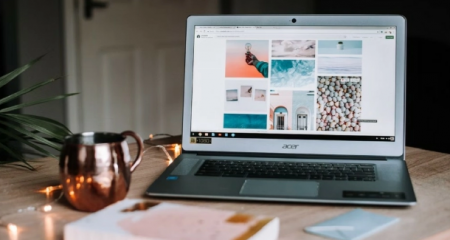











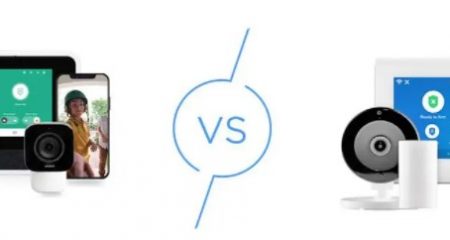






Leave a Reply