If you utilize iCloud Keychain to store and remember passwords, there may be a time when you require or want to see your password in iCloud Keychain. Probably, you need it to log in on another device which does not have Keychain or probably you are setting up a new password manager and require those details. Whatever the case, here is how to see iCloud Keychain passwords on iPhone, iPad, and Mac.
What is iCloud Keychain?
Before we share the information about how to see iCloud Keychain passwords on iPhone, iPad, and Mac, we want to explain what iCloud Keychain is. You have to know that iCloud Keychain is like a barebones password manager from Apple which is integrated right into iOS and Mac OS. iCloud Keychain works across all of Apple apps and stores your login and card details. Formerly, iCloud Keychain only saved your login details however now it is also able to suggest strong passwords. The good thing regarding iCloud Keychain is that it seamlessly syncs all your login details across all Apple products, including iPhone, iPad, and Macs. One major lack of iCloud Keychain is that it only works with Safari. It means that you cannot use it to auto-fill password in while using browsers like Google Chrome or Safari. The lack of a dedicated iCloud Keychain app may confuse lots of users though as they cannot see all the data stored on it. If you are looking to see one or all your saved passwords in iCloud keychain, you have to follow the guide below.
How To See Passwords In Icloud Keychain On Iphone/ Ipad
On your iPhone/ iPad, you are able to open your Settings and then follow these easy steps to see your Keychain passwords:
- On the Settings screen, please choose Passwords & Accounts.
- After that, tap Websites & App Passwords. Then, submit your device password or use Touch ID if you have it set up.

- Now, you are going to see a list of all locations and usernames for passwords you have stored with Keychain. Just tap one to view the password.

- If required, you are able to tap Edit on the top of a password screen to create changes and tap Done once you finish.
One good thing regarding iCloud Keychain is that it will be able to show a warning if you are reusing your passwords across sites. This is not recommended for safety reasons and you have to change your password. A handy change password on the site option can also be shown whenever you see any site’s login details.
How To See Passwords In Icloud Keychain On Mac
The process to see your stored passwords in iCloud Keychain on your Mac is slightly different and impractical. To see your Keychain passwords on Mac, firstly open Safari and then follow these steps below:
- Please open Safari on your Mac. Then, click on Safari on the menu bar at the top followed by Preferences.
- After that, you have to navigate to the Passwords tab. Now, you will need to enter the password of your Mac or verify your identity using Touch ID.

- Next, a list of all the passwords stored in your iCloud Keychain will be shown now. You are able to double click on any website to see its login details. In case you want to share the login credentials with your friend or someone, simply you are able to click the Share button after which you will be able to AirDrop them the details.

If you view an exclamation mark near the login credentials of a website, it means that the password is insecure because it can be guessed easily or it has been reused. Once you see such login credentials, a warning is going to be shown at the bottom highlighting the websites where you are using the same password.
Use Icloud Keychain To Manage Passwords On Your Mac, Iphone/Ipad
With iCloud Keychain, you are able to keep your passwords and other secure information updated across your devices. Icloud Keychain remembers things, so that you do not have to. It auto-fills your information like your Safari usernames and passwords, Wi-Fi passwords, credit cards, and social log-ins—on any device that you approve. Also, you are able to find your saved passwords with iCloud Keychain. Once you update your device to the latest iOS or iPadOS, the setup assistant prompts you to set up iCloud Keychain.
To turn on iCloud Keychain on your iPhone, iPad, or iPod touch:
- At the first step, you have to tap Settings, tap [your name], then select iCloud.
- After that, tap Keychain.
- Please slide to turn on iCloud Keychain. You may be asked for your passcode or Apple ID password.

To turn on iCloud Keychain on your Mac:
- At the first step, you have to select the Apple menu -> System Preferences.
- In Mac OS Catalina, you need to click Apple ID, and then click iCloud in the sidebar. While in Mac OS Mojave or earlier, simply click iCloud.
- The next step that you have to do is to choose Keychain.
- If you choose to “Approve Later” once you are signing into your Apple ID, then you will need to approve with an old passcode or from another device when asked. If you are unable to approve, simply you only need to reset your end-to-end encrypted data when asked.
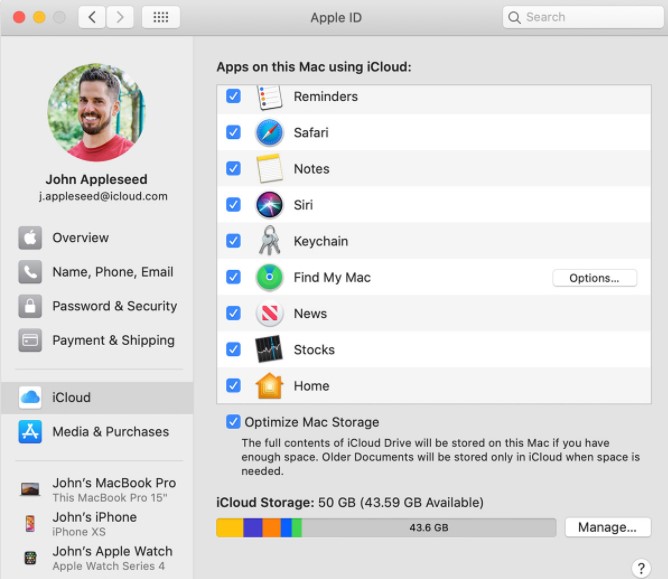
If you cannot turn on iCloud Keychain after you follow these steps above, you have to ensure that you meet the minimum system requirements for iCloud Keychain and you are using two-factor authentication. If you are not using two-factor authentication, you probably will be asked to make an iCloud Security Code; six digits, complex alphanumerics, or randomly generated to permit additional devices and verify your identity. If you forgot your code, you may be able to reset it.
AUTHOR BIO
On my daily job, I am a software engineer, programmer & computer technician. My passion is assembling PC hardware, studying Operating System and all things related to computers technology. I also love to make short films for YouTube as a producer. More at about me…







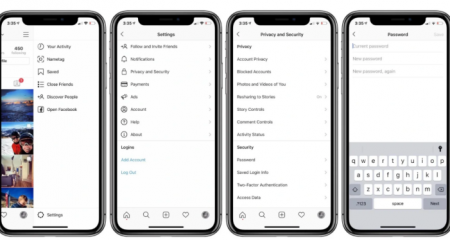










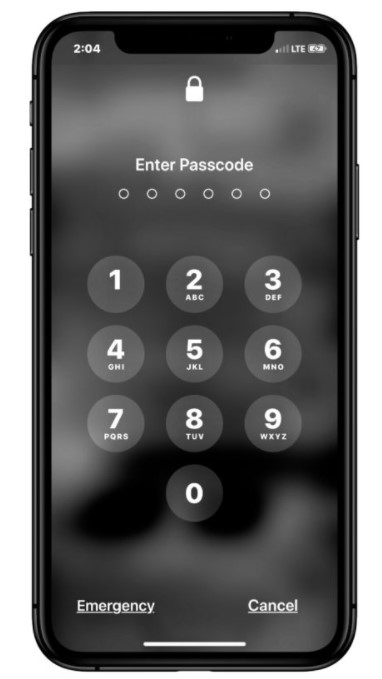
Leave a Reply