Congratulations, you are now the proud owner of your new iPhone 12 or iPhone 12 Pro. As soon as you pick up the box, you will immediately want to get into your phone, but don’t worry and get ready first!
Here’s a little setup tip you’d like to take note of. Sure, it seems like an unnecessary drag and drop, but this feature will save you a lot of time and frustration. When upgrading from an iPhone 11 or older device, the first thing to do when buying a new iPhone 12 or iPhone 12 Pro.
The iPhone 12 and iPhone 12 Pro are two great phones that line is sure to be a hit with the addition of 5G, a new color, and new wireless charging accessory, a first for Apple products.

Buying a new phone is fun, and it’s no surprise that you want to interrupt the setup process without paying too much attention to what is displayed on the screen when that box arrives at the door or picks it up at the store. However, it’s worth spending an extra minute or two to set up your new iPhone 12 exactly the way you want it.
Apple offers a variety of options during setup, from setting up your phone as new (i.e., no settings, messages, apps, or accounts are transferred) to restoring your device from an iCloud backup. There are several intermediate options.
Below, we are going to tell you three methods to restore your phone from the latest backup of your current iPhone. There is also a tool if you are upgrading to Android.
Backup your older iPhone
You’ll want to back up your old iPhone with the new iPhone 12 in hand to keep the backup as up to date as possible. You can make a backup via iCloud, iTunes, or Finder.
It might be obvious, but the first thing you need to fix before setting up your new iPhone 12 is to make sure you have the latest backup of your old device.
Regardless of where the backup is stored, double check if the old device was backed up. If you’re syncing with iTunes or Finder, connect your iPhone to your Mac or PC and click the Backup button on the Device Information screen.
Many users will likely use iCloud wirelessly and automatically, but that doesn’t mean it is up to date.
Backup in iOS 14 manually
IOS has a Quick Start feature to backup iOS 14 with privacy features that you should know manually. Almost magic. Just put your new phone next to your old one and a small card will appear asking if you want to transfer all your content to your new device. Then point your old phone’s camera to your new phone (you will see a small point cloud) and enter your old phone’s 6-digit password.
- Go to Settings
- Select your Apple ID at the top of the screen
- Go to iCloud > Backup
- Here it will show you when your last backup was (or you can toggle it on if it wasn’t already) and you can tap Backup Now

It is always best to create a new backup just before migrating your data, as even a difference in a day can result in missing items or data that have changed in the last day.
Setup your Face ID on iPhone 12
Face ID is still the best way to unlock your phone. Of course, the iPhone will automatically prompt you to set up Face ID during the onboarding process, but if you’re having trouble recognizing yourself, there are times when there are quick tricks. Set your own look and feel. This will give your device a better chance of recognizing you immediately.
Face ID is less useful as masks are now widely used, but Apple has improved how Face ID works with masks, including automatically submitting a password when a mask is detected.
Disabling 5G on iPhone 12
The speed that 5G has to offer is fantastic when you can make the most of the speed, but in some cases 5G can be slower than 4G LTE. If you can’t connect to a 5G network at all, then you don’t need it to conserve battery power. If you are unable to connect to the 5G network, your iPhone will not consume power and will use less network by default.

- Open the Settings app
- Go to Cellular
- Select Cellular Data
- Select Voice and Data
- Tap LTE
You can also go into 5G cellular settings and choose the amount of data going through 5G in Apple’s 5G data mode. Choose between additional data, standard data or lesser data.
Customize the Home screen
In iOS 14, users have received a number of new settings, including the ability to add widgets to the home screen. With wallpapers, widgets and app libraries, your phone can express itself more than ever.

A detailed guide will be beyond the scope of the previous review, but if you are using an older device, it makes a big difference. This is one of the first things we do when we get our hands on a new device.
HDR video
One of the newest features on the iPhone 12 and iPhone 12 Pro is the ability to record 4K Dolby Vision HDR video. The video looks amazing, but compatibility issues may arise. When sent through the Photos app, iPhone automatically checks if the receiving device can handle HDR content, and if not, converts it to SDR video.

- Go to Settings
- Select Camera
- Record Video
- Toggle off HDR
Turn on this feature whenever you want to shoot in this amazing format.
Control Center customizing
The last recommended setting is to think of it like a Control Center. There are many more controls out there than ever before, and iOS 14 has made this important feature even more powerful.

- Open Settings
- Tap Control Center
- Now add or remove any controls you do or don’t want by tapping + to add or – to remove
You don’t use the default alarm clock or calculator, but you can use the HomeKit wallet app and accessory. You can add and remove exactly the controls you want.
Deals offer the new iPhone 12 and iPhone 12 Pro
The Apple iPhone 12 may already be getting aggressive discounts from major wireless carriers. Check out the best AppleInsider deals for iPhone to find specific deals, from free phone promotions to cash discounts on the latest devices.
You can browse or search for what you want to know by opening the iPhone User Guide online. This is a great bookmarking site. Instead, you can download the free version of the iBook from the Books app. If you need help, you may be in a tight spot.
Even if you’ve been using your iPhone for years, you’ll likely find new features in the official Apple guide. Taking a look around is a great way to learn more about the capabilities of your new iPhone 12.
AUTHOR BIO
On my daily job, I am a software engineer, programmer & computer technician. My passion is assembling PC hardware, studying Operating System and all things related to computers technology. I also love to make short films for YouTube as a producer. More at about me…







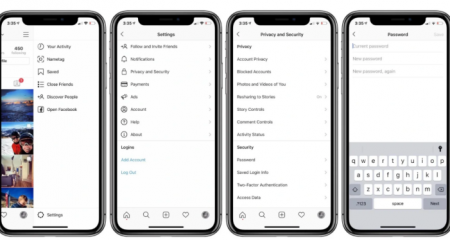










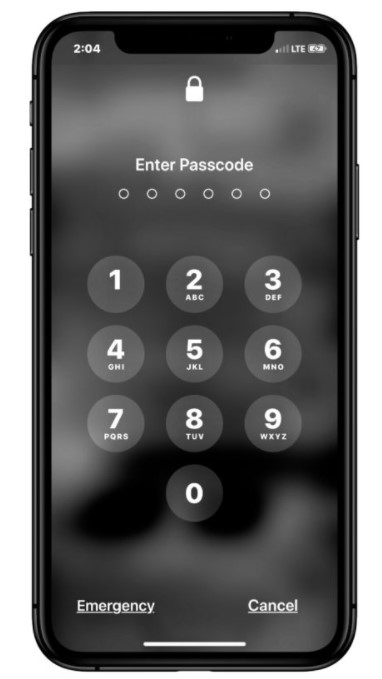
Leave a Reply