For everyone who are new to Roll20 and are planning to make a token but are not familiar with it, it is a must to check out this Roll20 token maker guide. You should be able to make the token easily after reading the whole page.
Making a new token
Every image that is located on the Objects and Tokens or GM Info Overlay Layer automatically becomes a Token object. The pawn field and its image can be always scaled in order to scale.
You can do it by right clicking, advancing, assigning dimensions, as long as you use the grid that can affect the other methods of varying the dimensions of the image and avoid inconvenience. Feel free to rotate the image by using the outgrowth that designates the front of the counter from above and the top in portrait use. There are also a few token particular elements that have been added.
- More info: Roll20: Setting Up Dynamic Lighting
Please keep in mind that in general the game needs a horizontal and then vertical reversal in order to respect the direction provided in the programming of Roll20. Another thing to take a note is that all of these steps also apply to the Rollable Table Tokens, which is also more known as Multi-sided tokens.
Token features
- Radial Menu Bubbles
Players or the Game Masters can use these three input bubbles as a counter in order to keep track of health, turns, money, fuel, or anything else that is useful for the game. First of all, you can click on a bubble to change the value. Feel free to enter a new value such as 20 or ABC.
For the numerical values, you are allowed to type in relative ones such as +5 to add 55 to the current value, or -10 to subtract 10. Aside from that, the colored rims of the bubbles can also be changed by going to Token Bar Colors + Display Settings section that can be found on the My Settings tab located on the sidebar. There are some different palette colors to choose from.
- Bar Overlay
If Bar Overlay is set to be visible, there are the passive ones that fill or empty. Everything depends on what is entered in its corresponding colored Value Bubble.
- Nameplate
If the Nameplate is set to be visible, the name of the token will be displayed.
- Edit
You can bring up a new window where you are able to name the token, set permissions on the ones that have the ability to control the token, set which bars or auras are visible to or are able to be edited by the players and keep storage of GM by clicking on the Edit/Settings button. Do remember that this button is only visible to the Game Master. Besides, you are also able to double click on the token if you want to open the same settings dialog.
- Token Markers

Token Markers is the menu that will give you a series of colored dots, a red X and more than 40 different markers that spread throughout the token image. These can be used to show status and ailments. You can also use it to differentiate more than one of the same token variations.
Apparently, it is allowed to have multiple token markers displaying simultaneously. It is also fine to add a numeral to individual token markers by moving the mouse to the token marker that you want in the rollout menu and tapping 0 through to 9 on the keyboard or numpad. Doing so will make a red numeral show up on the token marker. If you tap 0, the numeral from the token marker will be cleared but the token marker will remain until you click it again in the menu.
It is true that the default position for the token markers is across the top of the token, but it is allowed to select to have them run along the bottom, right or left side by going to the Token Bar Colors + Display Settings section located on the My Settings tab on the sidebar and choosing the layout from the Marker Position drop down menu. Another thing that you can do is to add Custom Token Markers that will show up in this menu as well.
- Animation Pause
On the animated tokens, you can click or play button if you want to start or top the animation. Do not forget that the animations will not start on the VTT if the Enable Animated Graphics checkbox is disabled in the My Settings tab.
- Token Actions
Token Actions are known as the macros and characters abilities that are specially made. They show up every time a token is chosen on the screen. They show up in a bar along the top of your screen, and the contents of the bar are the context sensitive.
Token settings
Token Settings are divided into three tabs: Basic, Advanced, and Updated Dynamic Lighting. You are able to switch them in between while you are editing your token information. Each change will be updated in real time. The Edit Token window will be brought up when you click the Edit button or click on a token.
- Don’t miss: DND Warlock 5e Spells Roll20
Tokens that are the representative of the character use the Can Be Edited & Controlled By settings of the character. By setting a token to represent a character, the Characters Attributed are allowed to Token Bars.
If you see a token represents a character, you can open that one to its Bio & Info Tab. It can be done by holding down Shift and double clicking on that token or by holding down Shift and single clicking on its Token Settings icon. If you want to open that character to its Attributes & Abilities Tab, all that you have to do is to hold down Alt instead of Shift.
Wiki has a complete information about tokens so please spare your time to visit the site. If you have something to ask, you can try to go to the communities of Roll20.
AUTHOR BIO
On my daily job, I am a software engineer, programmer & computer technician. My passion is assembling PC hardware, studying Operating System and all things related to computers technology. I also love to make short films for YouTube as a producer. More at about me…








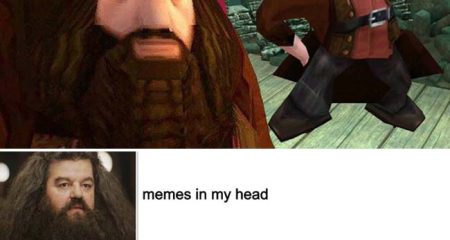











Leave a Reply