Dynamic Lighting is a feature in Roll20. It is exclusive to Plus and Pro subscribers or to players in a game which is created by a subscriber. But, when you try to use this feature, it does not work or there are some issues for one player. So, how to fix it?
The Troubleshooting to Dynamic Lighting Not Working
If you access the Roll20 forum, there is a thread about it entitled Dynamic Lighting Not Working For One Player. There, a user named Robert explains that one of his players can see the whole map while using dynamic lighting.
It can work fine for the rest of Robert’s players. Also, it can work fine for his player for the first couple of sessions. However, some weeks ago, it stopped working for a player and it only happens when that player is using Chrome. Dynamic Lighting can work for that player in Edge but that player prefers to use Chrome.

A user named Gen Kitty answers that Chrome lately changed how Hardware Acceleration runs in the browser. They have reported that for some users, if they had this browser feature enabled or disabled in the past, and then once there is an update, it caused issues with how Dynamic Lighting was processing. So, he suggests to ask that player to check and see if toggling this fixes the issue.
Then, a Roll20 team named Kristin C also gives her answer. She says that for players who are having issues with the Dynamic Lighting and toggling the Hardware Accelerations settings does not give any effect, she suggests to walk through the first three steps of the guide to solve technical issues that you can see below.
- The first step is, you have to make sure that you use the right browser. You have to check whether the issue still happens when using both Chrome and Firefox.
- The second step that you can do is to ensure that there are no extensions/ addons that are interfering with Roll20. So, you have to disable all add-ons or extensions and anti virus programs on your PC.
- The third step that you can do to fix this issue is to clear your cache.
However, if you have tried these steps above but you still see the issue, you are able to provide a bug report to Roll20 through the web form of the Help Center.
If you want to report bugs, the things that you need are listed below.
- You have to provide a detailed description of the issue.
- You have to provide the step by step instructions on how to reproduce the issue.
- You have to provide the settings of your computer including web browser, browser version, operating system, If Javascript enabled, your anti virus software, list of any browser add ons or extensions enabled.
- You are able to include screenshots but it is optional. If you want to include it, you can use the Attach a File link when you submit a post.
- You can provide a console log from the moment you logged into the page through when you faced the issue. What is a console log? It is a listing of the activity that Roll20 is doing while you play so that the Team of Roll20 will be able to find anything that deviates from the norm.
So, you are able to use the suggestions of troubleshooting above to fix this issue if you find the same issue like the one that we explained above where the Dynamic Lighting is not working for one player.
Troubleshooting Related to Dynamic Lighting
According to the Roll20 site, if all players can see everything while Dynamic Lighting is enabled, make sure that Global Illumination is not checked on that particular page. If there is one particular player who can see everything, they can try to have them toggle their browser’s Hardware Acceleration on or off.
However, if a particular player is not able to see anything while Dynamic Lighting is enabled, there are some things that must be ensured.
- Make sure that they check Has Sight on their Token’s Advanced Tab.
- Make sure that they have permissions to be able to control their Token. If they see that their Token represents a character, make sure that they have permission to control that character.
- Make sure that they check All Players See Light on the light source Token’s Advanced Tab.
- Make sure that Fog of War is not blocking the vision of their Token.
About Dynamic Lighting in Roll20
Dynamic Lighting is a feature in Roll20. This feature is exclusive to Plus and Pro subscribers or to players in a game which is created by a subscriber. If you want to use this feature, you can upgrade your account. So, how to activate Dynamic Lighting in Roll20?
If you want to activate Dynamic Lighting for that page, you have to open up your Page Settings and then you have to check the checkbox. There, you will see the first option Enables the dynamic lighting. But, the other options add functionality to the system of dynamic lighting. You are able to use Fog of War in combination with Dynamic Lighting. However, it is important for you to note that one is not dependent on the other to work.
- Don’t miss: Roll20 Hotkeys (Keyboard Commands)
What can we do if we and our players suffer from sluggish dynamic lighting render results? If it happens, you are able to consider checking the option Only Update on Drop.
The thing that this option does is that the tabletop only redraws the dynamic lighting after a token has been got and put elsewhere on the map. It is able to decrease the burden of render for users who are using old computers or when a GM is working with a map which is very large or complex.
Well, that’s the information that we can provide to you about Dynamic Lighting which is not working for one player Troubleshooting and also some other information related to Dynamic Lighting. We hope that it can help you. If you need more information, you can access the Roll20 site or Roll20 forum.
AUTHOR BIO
On my daily job, I am a software engineer, programmer & computer technician. My passion is assembling PC hardware, studying Operating System and all things related to computers technology. I also love to make short films for YouTube as a producer. More at about me…








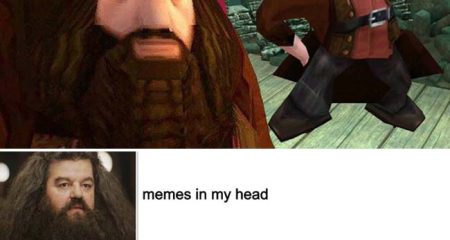











Leave a Reply