In this page, we are going to share how to solve CrystalDiskInfo that cannot find Hard Disk. If you are having this problem, you are able to read this entire article to find out that solution.
FIXES FOR HARD DISK NOT DETECTED
Apparently, there are some effective and quick fixes for hard disk not detected. These solutions will help you to re-gain the access to your saved data.
SOLUTION 1: RECONNECT HARD DRIVE TO YOUR PC
When you get a faulty hard drive data cable or the hard disk is not correctly plugged to your PC, your hard drive may not be able to show up on the PC even in the CrystalDiskInfo. So, you are able to directly reconnect the hard drive to your computer’s motherboard USB port, to check whether you are able to access the saved data.
-
- At the first step, you have to shut down your PC at first.
- Please open your computer cases and delete all the screws with a screw driver.
- Then, you need to unplug the hard drive which fails to be detected by Windows, and delete the ATA or SATA cable and its power cable. If the ATA or SATA cable and the power cable are broken, simply change a new one. If the cables are covered by dust, simply clear the dust.
- After that, you have to remove the hard drive, clear all covered dust, and insert the hard drive back to the computer case

-
- Please reconnect the hard drive to your PC motherboard with the SATA or ATA cable, and plug in the power cable on the drive. You have to remember to connect the hard drive back to your PC correctly and fasten the cables.
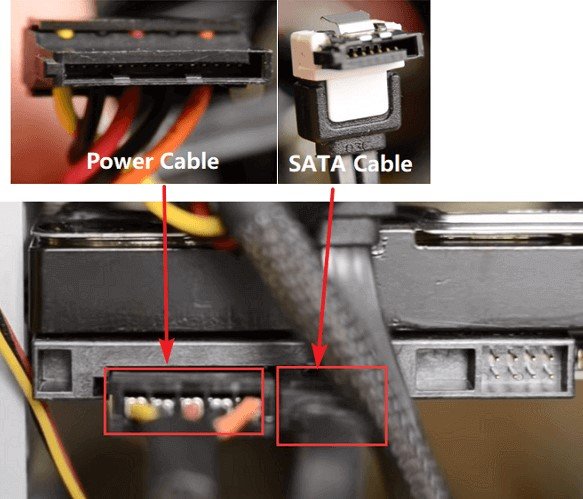
-
- Next, you are able to restart your PC and check if the hard drive shows up in your PC.
If your hard drive shows up and you are able to access your data on the drive, congratulations. If the hard drive fails to shows up, you need to attempt the next solution to get access to your disk data.
SOLUTION 2: CONNECT NO DETECTED HARD DRIVE TO ANOTHER PC AS A SECOND HDD
Another efficient solution to find your hard drive is to connect it to another PC as a second HDD. If you have a second PC at your home, simply you are able to try the tips below and access your hard disk data on the new PC:
-
- At the first step, you have to shut down the old computer and delete the computer case with its ATA/SATA cable and power cable.

-
- After that, you are able to open the new computer.
- Then, you need to locate the hard drive slot and insert the hard drive into the slot.
- In this step, you have to reconnect the hard drive as the second HDD on the computer via the ATA or SATA cable and power cable.

-
- Afterwards, you have to restart the laptop or computer to check if the hard drive shows up. If the hard drive shows up, congratulations and you will be able to re-access the data on your disk again. However, if the hard drive is still not detected, it may have other problem.
Talking about CrystalDiskInfo cannot find Hard Disk, we are also going to share other solution to detect your Hard Disk in Bios.
FIXES FOR HARD DRIVE NOT DETECTED IN BIOS
This section provides you with solutions to recover data from hard drive which is not detecting in PC and BIOS.
SOLUTION 1: ENABLE HARD DISK IN BIOS
You are able to fix HDD not detected in BIOS directly by enabling hard disk in BIOS.
-
- At the first step, you have to shut down your PC and restart it. Please press F2/F8/F11 or remove to enter BIOS.
- After that, you have to enter Setup and check the system documentation to view whether the undetected hard drive is turned Off in System Setup or not.
- If it is Off, simply you are able to turn it ON in System Setup.
- The last step, you need to reboot your PC to check out and discover your Hard Disk.
If the hard disk fails to show up on PC, please update its drivers in solution 2.
SOLUTION 2: UPDATE HARD DRIVE DRIVER TO CREATE YOUR DISK DETECTABLE
To update hard drive drivers for your PC storage controller, you have three options:
Option 1. Update hard drive by contacting the manufacturer for help.
Option 2. Download and update hard drive driver from manufacturer’s site.
Option 3. Update hard drive drivers in the Windows system manually.
-
- Firstly, you are able to click the Start button, and then type Device Manager. Please hit Enter.
- After that, you have to choose Device Manager, expand categories to discover the name of your hard drive and right-click it.
- The next step that you have to do is to choose ‘Update Driver’ and then choose ‘Search automatically for updated driver software.’
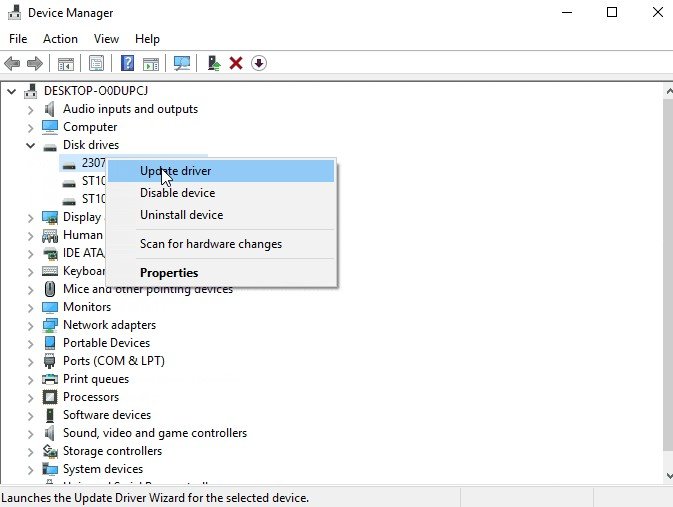
If Windows does not discover a new driver for your drive, you are able to try to discover the latest one on the device manufacturer’s site. If the steps do not work, attempt reinstalling the drivers: Open Device Manager -> Right-click on your hard drive and choose Uninstall. Next, simply restart your PC. Windows is going to reinstall the drivers on the hard drive for you automatically.
RECOVER DATA FROM UNDETECTED HARD DRIVE
Usually, if you have follow the solutions above, you should be able to access and reuse all saved data on your hard disk again. But, if the hard drive is a system drive which fails to boot, it will be more complex to regain the data. Suppose your hard drive is the system drive and it failed to detect. Please read other articles on our sites to find out more information.
AUTHOR BIO
On my daily job, I am a software engineer, programmer & computer technician. My passion is assembling PC hardware, studying Operating System and all things related to computers technology. I also love to make short films for YouTube as a producer. More at about me…


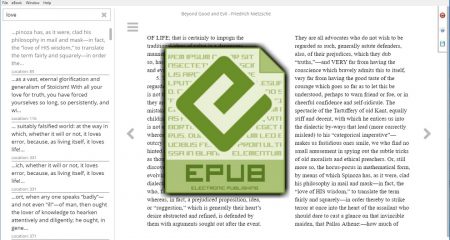
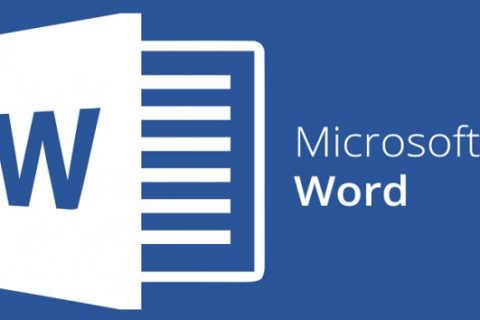
















Leave a Reply