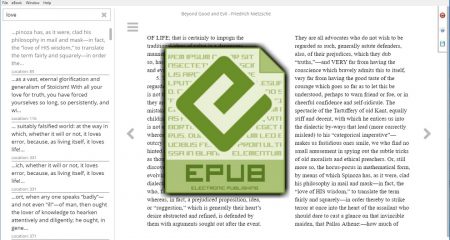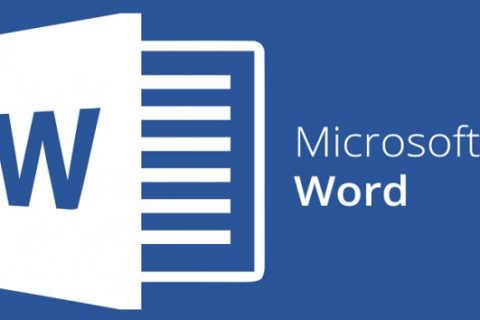Sandboxie is an amazing tool to have in your computer’s security. For those unaware, it makes an isolated space (sandbox) on your hard drive that you may execute files in that cannot interact with the underlying system.
DOWNLOAD SANDBOXIE FOR PC
Before you download the installation file, we suggest you read the information about this app. So, you are able to decide to install Sandboxie into your PC or not.
- App Name: Sandboxie App
- Version: Latest
- File Size: 5+ Mb
- License: Free Trial
- Developer: Sandboxie
- Update: 2019-08-24
- Requirement: Windows 10, Windows 7, Windows 8/8.1
HOW TO INSTALL SANDBOXIE ON WINDOWS 10

Apparently, there are some methods that you can do to have this app running into our Windows. Now, you are able to follow one of the easy methods in the text below.
Method 1: Installing App Manually
Remember that you have to download and install programs only from trusted publishers and retail websites.
- At the first step, you have to open your choice Web browser. You are able to use Safari or any other Browser you have.
- Then, you are able to download the Sandboxie installation file from the trusted link.
- Now, you have to choose Save or Save as to download the program. Most antivirus programs like Windows Defender are going to scan the program for viruses during download.
- If you select Save, the program file will save in your Downloads folder. But, if you select Save as, you are able to choose where to save it.
- After the downloading Sandboxie completed, please click the .exe file twice to run the Installation process.
- Next, follow the windows installation instruction which appears until finished.
- Now, the Sandboxie icon will be able to appear on your Desktop.
- Simply, click on the icon to run the Application into your windows 10.
Method 2: Installing App using Windows Store
- Firstly, you need to open the Windows Store App. You are able to find the Windows Store at your desktop widget or at bottom in the Taskbar.

- After that, you have to find the apps on Windows Store. You will be able to find the Sandboxie in the Windows store by using the search box in the top right. Or you are also able to select Apps if you want to explore more apps which are available, according to popularity and featured apps. For note: if you cannot find this app on Windows 10 Store, you have to go back to Method 1.
- Now, you are able to install the app from Windows Store. After you have found the Sandboxie on windows store, you will see the name and logo, followed by a button below. The button is going to be marked Free.
- Please click the button and the installation will start. Then, you have to click Open when it’s complete.
If you have already installed the app on another machine, it may say Install instead.
BROWSING SECURELY
You are able to run any program that you have installed in Windows inside Sandboxie. This also works with portable apps and regular files which open in other programs. Some programs may not work with Sandboxie if you try to install them directly inside the sandbox. If you have installed Sandboxie, you are going to see the icon on the desktop, start menu and system tray. You are able to use any of those to run Sandboxed versions of your programs. The most commonly sandboxed program is the web browser. Please right click on the system tray icon and choose Default box -> Run Web Browser. Your default browser will open like it always does.
You are going to notice that it has a yellow border around the edges of the window (once you mouse over to the edge). Also, you are able to see that the program’s window title is enclosed in two [#] [#] like this [#] Mozilla Firefox [#]. This signifies that the program is running inside Sandboxie. If you do not see either the border or the hashes, it is not running in sandboxed mode. You will be able to use the sandboxed browser like you would normally. You are able to send emails, check social websites, visit your favorite sites, and more.
DOWNLOADING FILES AND RECOVERING THEM
Now, let us say that you want to download an executable file or any other file in Sandboxie. It will not be visible in your Downloads folder in Windows Explorer if you do so as the download is isolated in the sandbox. For this case, you have to recover the download, and to do that, please click on Default box -> Quick Recovery. Utilize the recovery to the same folder option and the file may appear in your downloads folder. Also, ready to use in an un-sandboxed environment. You will be able to run the file inside the sandbox if you prefer that without the need to recover it first. In case you do not see anything to recover, you are also able to use the “Explore contents” option (that opens File Explorer) to browse your sandbox and recover the content manually.
INSTALLING AND RUNNING PROGRAMS IN SANDBOXIE
The main features of Sandboxie is you are able to run questionable programs and files inside the sandbox to avoid any damage or problems. Even, it is possible to run malicious programs inside the sandbox however it is usually better to use a virtual environment for that instead. For portable applications, only extract them to a folder inside the Default Box’s drive folder and run them. To install a program inside Sandboxie’s protected environment, you are able to open File Explorer and right click any program’s installer. Please choose the run sandboxed option and then you are going to see the installer has a yellow border and hashes like the browser. This signifies that you are installing the program inside Sandboxie. Now, you need to run the installed program manually from the Default box folder.
AUTHOR BIO
On my daily job, I am a software engineer, programmer & computer technician. My passion is assembling PC hardware, studying Operating System and all things related to computers technology. I also love to make short films for YouTube as a producer. More at about me…