Tracking iPhone apps can be difficult. It takes a long time to create and maintain a folder to store your apps, but if you don’t use it fully, you end up with a confusing screen where you can’t easily find the apps you want.
You know that in iOS 14, Apple has introduced the new feature called App Library, which intelligently and organizes on multiple apps into one folders based on categories like Favorite Apps, Recently Added Apps, Social Media, Entertainment, Shopping
You may have the latest and greatest iPhone 11 Pro, but what are the benefits of not having a great iOS app? Not good at all. Even without Apple’s new top-notch devices, the main reason for owning an iPhone is the abundance of top-notch apps available on the platform. The question is which one to install? We got you covered.

IOS 14 introduces a new way to find and organize apps on your iPhone. You can see what you want, anywhere. Learn how to use the App Library and organize your home screen.
You can swipe to the Application Library to find and open specific applications by category. You can also search for apps in the app folder library and view all apps in alphabetical order. Apps in the App Library can be moved to the Home screen or deleted entirely, but they cannot be moved from one folder to another. This is how it works:
Update to iOS 14
We recommend updating your iPhone to iOS 14 or later if you haven’t already. Go to your phone. The phone indicates that the software is up to date, or prompts you to download and install the latest update.
Find apps with the library
On the home screen, swipe left until you see the app library. Apps are automatically categorized. For example, you can see social media apps in the social media category. The apps you use most often automatically reorder based on usage. When you install a new app, it is added to the App Library, but you can change the download location of the new app.
Open the App Library
After installing iOS 14, open the Home screen and swipe left until you reach the App Library screen. Here, you can see the various folders contained in each of your applications, neatly organized into the most appropriate category.

Some apps have large icons, while others have 4 groups. Swipe down on the screen to see all folders.

Just click to open the app with a large icon. To open an app with small icons, tap anywhere in the 4 quadrant of the app icons to open a screen that shows all apps in that category. From there, tap the icon to open this app.
Search for Apps
If you are having trouble finding a specific app, you can browse or search. Swipe down on the app library screen. You will see an alphabetical list of all applications on your phone. Swipe your finger across the screen to see the complete list. A faster option is to click on the letter on the right to see all apps that start with that letter.

Or enter your desired app name in the app library search box at the top to browse the app. Tap the icon of the application you want to launch.
Delete Apps

You can uninstall all applications in the library by touching the application icon. Tap the uninstall command to uninstall the app, then confirm the uninstallation. It’s not just removing an app from your app library. Be careful with this option as it actually removes the app from your phone.
Add Apps to Home Screen

If you’re not already on the home screen, you can add apps from the app library to the home screen. In this case, tap to open the command menu, then tap Add to Home Screen. The app icon appears in the next blank spot on the home screen, but it also remains in the app library.

To remove an app from the home screen, tap the home screen of iOS 14 icon. When you click Remove Application, you will be asked if you want to remove the application or move it to the Application Library. Click “Remove Application” to completely remove it. Just click Go to Application Library to remove it from your home screen.
Move or Delete Apps in Bulk
You can move or uninstall more than one app at a time. Go to your home screen, tap any icon, then choose Edit Home Screen. Swipe left until you reach the app library. All icons move with the familiar X in the upper left corner.

To uninstall an app, tap X and confirm the deletion. To move an icon to the home screen, simply drag the icon from an existing folder in the app library and drop it onto the home screen. To return to the app library, where the icons are still shaking, you can swipe left and remove or move other apps.
Set Where Apps Are Downloaded

Go to to specify where the news app downloads. From here, add a new app to your home screen, or simply select “App Library” and the app stays off the home screen. You can also change the notifications displayed in the application library by selecting Show in the application library under the heading of the notification icon.
Automatic groupings
The application library is displayed as a separate page on the home screen. Continue swiping left after upgrading to iOS 14. The App Library will be the last page.
Automatically organize your apps into folders divided into different categories. For example, immediately after updating the new iOS, it included Recently Added, Utilities, Productivity and Finance, Social Networking, Creativity, Information and Reading, Games, Entertainment, Health and fitness, Travel.
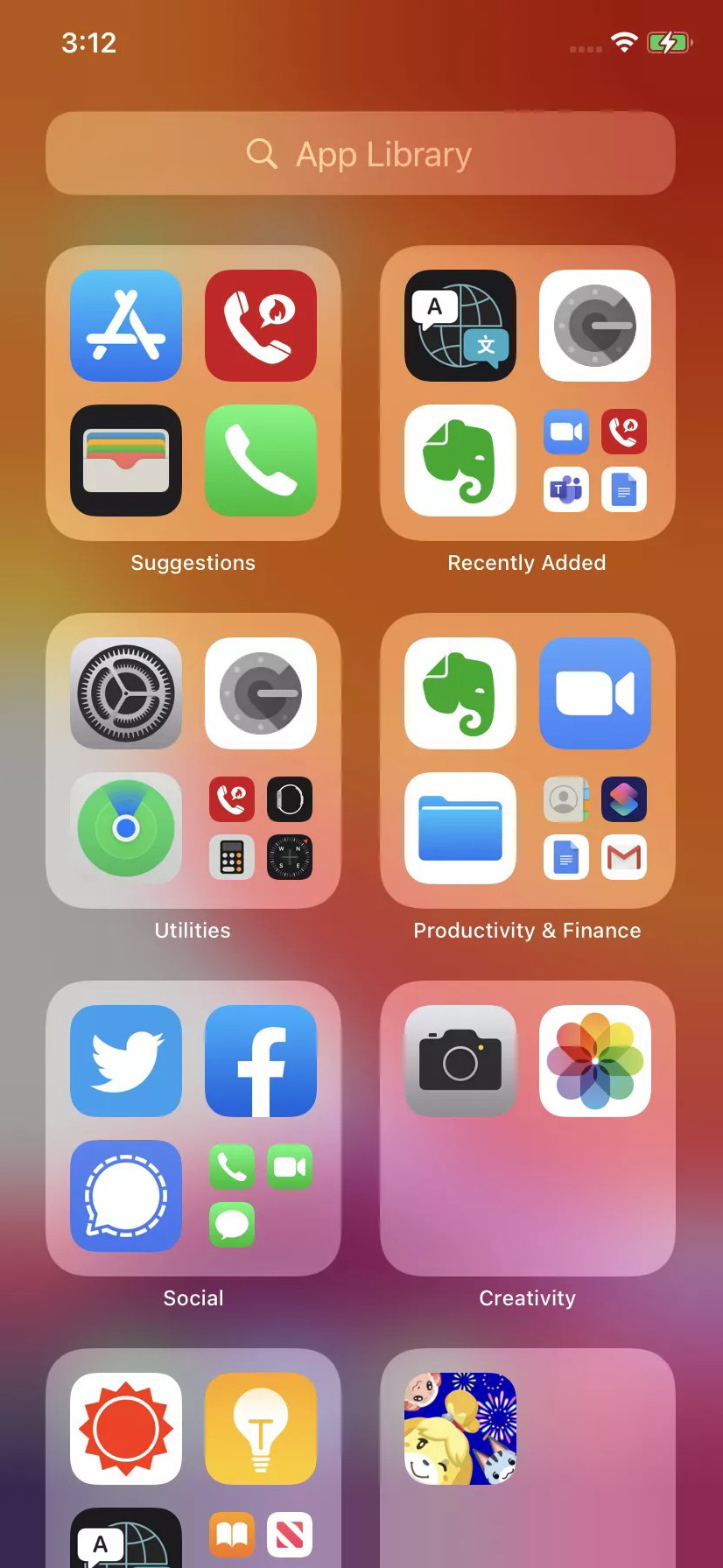
Each folder is divided into 4 quadrants, each quadrant displays an icon that representing the application. If there are more than 4 applications in a folder, the remaining icons are collapsed and grouped into one quadrant.
However, you cannot determine where the new application will appear in the Application Library. For example, I installed an app called NYC 311 that provides city notifications and information. It ended up in the “Recently Added” folder, and as far as I can tell, that’s all. If it’s no longer considered recent, it should be assumed that it will automatically move to a different category. You cannot create your own categories or move apps to another existing category.
AUTHOR BIO
On my daily job, I am a software engineer, programmer & computer technician. My passion is assembling PC hardware, studying Operating System and all things related to computers technology. I also love to make short films for YouTube as a producer. More at about me…







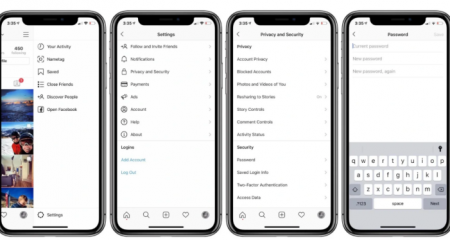










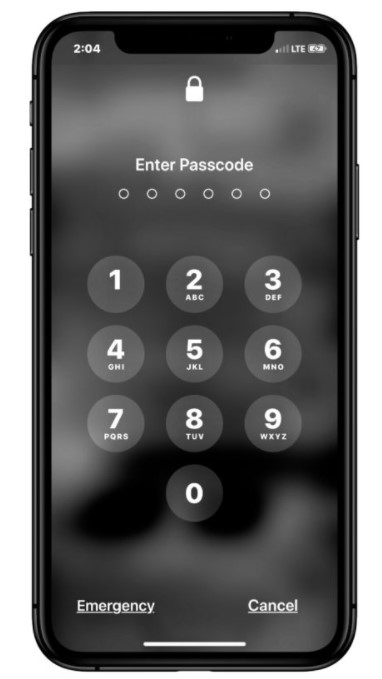
Leave a Reply