If you see a message on the screen saying that there was an error connecting to the platform when you try to log in to the game called Valorant and you are asked to restart your game client, there is nothing to worry as it is a common issue among players.
In this kind of case, you can just do as asked, which is to restart your game client. If it is not helpful and the error code 29 is still there, there are some other methods that you can try, as follows:

Method 1: Restart Valorant
Before trying the other methods to fix error code Valorant 29, you are suggested to restart the game first to get rid of any temporary error that is occurring due to the old cookies and cache or the other software of the system is clashing with your gaming software. By just restarting the PC or any other platform that you use, all the errors will be gone.
Method 2: Do a clean boot
Clean boot is the name of the method to get rid of the unnecessary applications that are running on the backend. Besides, it is also effective to shut down any applications that are conflicting with each other and causing the error code 29.
Method 3: Keep your PC updated
The outdated Wi-Fi drivers on Windows 11 can be caused due to the outdated PC. The outdated drivers in your PC or the current Windows versions fail to support the new connectivity parameter of your internet. By updating your Windows, every driver will be updated as well and the error code 29 will be fixed.
Method 4: Close unwanted programs
To be able to close unwanted programs, you can follow the following guide:
-
- Firstly, press Ctrl + Shift + ESC keys to open Task Manager.
- After that, check which program is using mode Network.
- Do not forget to also check if the error 29 is fixed or not.
Method 5: Update Wi-Fi drivers on Windows 11 via Windows update
Updating the Wi-Fi drivers will make your internet connection better and more stable, making it possible for the error code 29 to be fixed and for you to play the game. Here is step by step to follow to update the Wi-Fi driver:
-
- The first thing that you can do is to click on the Windows icon.
- Then, click on the Settings icon.
- On a new window, choose Windows Update from the left menu.
- It is time for you to choose Advanced options.
- Make sure to click on Optional updates.
- In the next step, click on the drop down button of Driver updates.
- Choose the drivers that you want and check in the box.
- The last thing that you have to do is to press the Download & install button and the error will be fixed.
Method 6: Update graphics card driver on Windows 11 through Device Manager
If you want to fix the error code 29, you can also try updating the graphic card driver on Windows 11 as this error usually happens when there is an outdated graphic driver in the PC.
-
- The process of updating graphics card drivers on Windows 11 can be started by clicking on the Search icon.
- When it is clicked, enter Device Manager.
- Please click it to open it.
- After that, choose the Display adapter to open a further menu.
- Look for your video driver.
- Then, right click on the graphic card name.
- Finally, click on the Update driver.
Method 7: Check for driver’s updates of GPU/video card of a different company
The outdated GPU drivers is one of the main issues. By having the outdated GPU drivers, it means your video card also has outdated drivers. There is no way for the GPU to go align with the update or modern gaming experience. That’s why it is better for you to update the video card drivers. Make sure to check if the issue is still there.
Method 8: Clean DNS cache and data
To be able to clear DNS cache and data, please follow every single instruction below:
-
- First of all, click on the Windows start icon.
- Afterward, press Windows key and R.
- Enter cmd.exe in the Run box and click on OK.
- Enter some commands such as ipconfig/flushdns, ipconfig/registerdns, ipconfig.release, and ipconfig/renew on the cmd window. Please hit Enter after each command.
- Then, rest the netsh winsock.
- When everything is done, restart your PC and check if the issue is fixed.
Method 9: Reinstall Valorant
If no one of the methods above works, the last thing that you can try is to restart Valorant. You can follow the guide below to be able to restart it:
-
- First and foremost, press Windows key and R at the same time.
- After pressing these two, the Run dialog box will show up.
- Enter control/name Microsoft.ProgramsAndFeatures.
- Press Enter.
- Look for two software called Valorant and Riot Vanguard.
- The sixth step is to right click on both applications.
- By doing so, a small menu will show up.
- Please choose Uninstall.
- Now, navigate to the official website of Valorant.
- When you are there, download the Installer.
- After the process of installing is done, open it.
- When it opens, follow the guide to download the Valorant.
Valorant is such a great game. However, it is not perfect and is lacking. When you play this game, do not be surprised if you get interrupted as it is a common thing. Aside from the error code 29, there are some other Valorant error codes, including error code 4, error code 5, error code 7, error code 8, error code 9, error code 10, error code 11, error code 12, error code 13, error code 14, error code 15, error code 16, and many more.
AUTHOR BIO
On my daily job, I am a software engineer, programmer & computer technician. My passion is assembling PC hardware, studying Operating System and all things related to computers technology. I also love to make short films for YouTube as a producer. More at about me…
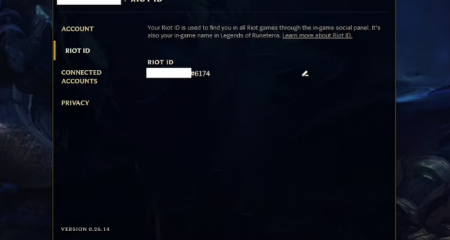













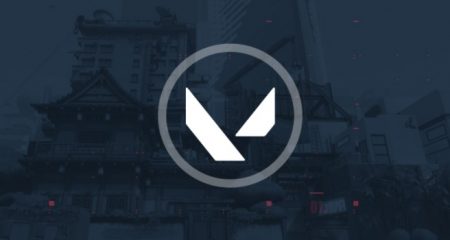
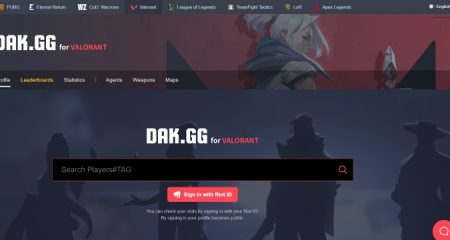




Leave a Reply