If you need to translate voice or text on the go, here are some iPhone apps that can help you doing this. But if you upgrade to iOS 14, you can now take advantage of Apple’s built-in translator app. The new app lets you translate into multiple languages, including English, Spanish, French, Italian, Chinese, German, Korean, Russian, and Arabic.
If you need fast translation, finally your iPhone has its own translator built into iOS 14. Here’s how to easy translate text and speech on your iPhone device.
Just type or say the word you want to translate, and the app will display and speak the translation. You can also download multiple languages and translate them offline. Turning on auto-sensing allows the app to detect what language the conversation is speaking in real time.
Overview

Apple in iOS 14 the privacy features added a new translation app designed to translate from one language to another, as the name suggests. Translator app has some useful features that can be useful when learning a new language or talking to someone who speaks another language.
Design
The translation app has a simple and user-friendly interface where you can select the language you want to translate at the top, as well as the ability to enter (or paste) the text you want to translate or speak out loud after clicking the microphone option.
Translations are in large text, original text in black, and translations in blue. iPhone can read the translation aloud by pressing the play button, so you can hear the correct pronunciation or play the translation for someone who speaks a different language.
Languages
Translation app can translate to and from Arabic, mainland Chinese, English (US and UK), French, German, Italian, Japanese, Korean, Portuguese, Russian, and Spanish.
Voice Translations
Voice Translate allows you to translate into the target language by clicking on the microphone in the translation app and speaking the phrase aloud. For example, if you select English and Spanish as the selected language and ask “Where is the bathroom?” The App will give you the corresponding answer. “Dónde está el baño?”
You can speak one of the supported languages and your language will be translated into another language. The translator app works with simple phrases or long sentences and speeches.
Text Translations
You can enter text translation into translation app. This is useful if you need to insert something from a website or document for translation. To enter text, click the phrase “enter text” in the application, the interface will open, and you can enter or paste text with one click.
You can type a single sentence or insert a long paragraph of text, and the translator app can hear the pronunciation by translating the whole with a playable oral translation.
Conversation Mode
Conversation Mode is a nifty little feature that allows you to chat with someone who speaks a different language. To switch to online mode, simply switch your iPhone to landscape mode.
In the talk mode, the iPhone can listen to both languages and translate between them. When you are talking to someone, press the microphone button during each person’s conversation, and the iPhone will translate each person’s conversation into that language.
To use talk mode with automatic voice detection, make sure this setting is turned on by tapping one of the language fields at the top of the app and scrolling down and make it sure that the automatic detection is turned on properly.
If auto-sensing isn’t working as expected, tapping between the two microphones at the bottom of the app that appears when auto-sensing is turned off can help mute and talk. This way, you can be sure that your iPhone is listening and translating into the desired language.
Update to iOS 14
First, you need to update your iPhone into iOS 14 to organize the home screen or later if you haven’t already. Go to your phone. Your phone tells you that the software is up to date, or you are prompted to download and install the latest update. Then you can find the translation app right on the home screen.
Translate Text and Speech
Tap the app. The first step is to select the source and target language. If it is not installed correctly yet, click the first language, change it to the desired language, and click Finish If necessary, tap the second language, change to the language you want, then tap Done.

To enter the text you want to translate using the keyboard, tap anywhere in the Enter Text area and enter your text. Click Go to confirm and the translation will appear below the text. Press the play button to hear the translation.

If you want to say your own phrase, tap the microphone icon. Wait for the “listen” message to appear on the screen, then speak and the word will appear as you speak. Make sure the words on the screen match your words.

The translation appears on your display screen that’s read aloud. Tap the play icon to hear the translation again.
Saving to Favorites and Define Words
If you want to use a phrase later and save it later, make it a favorite by clicking the star icon next to the translated text. Just tap the book icon to find and identify each translated word in the dictionary. Clicking on the icon highlights and identifies the first word in the translation. Then you can click another word in the translation to see the dictionary definition.

By tapping on the favorites icon at the bottom of the navigation, you can see all the phrases added to your favorites list and the most recently translated phrases. To remove a favorite phrase from the list, swipe left and tap the Remove from Favorites icon.

Swipe down to see the last text. Swipe left on the last phrase to add it to your favorites or remove it from the list.
Enable Automatic Detection
You can persuade the application to automatically translate according to the language you use. This can be useful when trying to talk to someone who speaks a different language.
Select the desired language from the translation, then tap one of the languages to open the language screen. Swipe down and make sure the auto-detect option is turned on.

Now put your phone in landscape mode. Tap the microphone icon and say the first phrase in any language. Then the application must translate into another language and read the translation.
Tap the microphone icon again and speak a different language. The application should translate it into your native language and read the translation. Then you can continue the conversation in this way.
Download Languages

So you can download the specific languages when offline and use them. Please click to the one of languages on the top of your display screen. On the language screen, swipe to the available offline languages section. Tap the download icon for the language you want to use offline, then tap Done.
AUTHOR BIO
On my daily job, I am a software engineer, programmer & computer technician. My passion is assembling PC hardware, studying Operating System and all things related to computers technology. I also love to make short films for YouTube as a producer. More at about me…







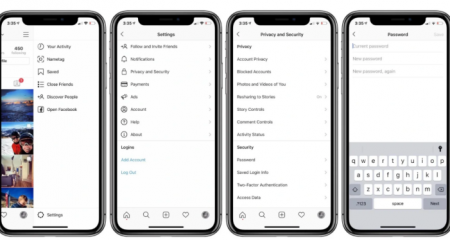










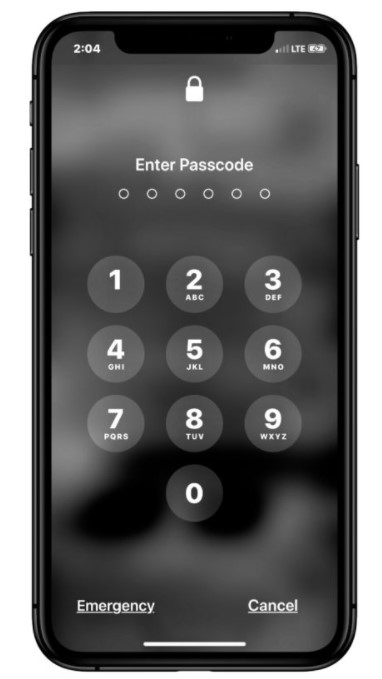
Leave a Reply