If you are a Window user, you may already know that Speedfan is a functional app to control fan speed on your computer. In this case, Speedfan does just interpret fan speed but it also measures the temperature and voltages. It means that if you want to change the speed of your computer fan, you can use Speedfan to control it.
Unfortunately, the interface with SpeedFan is not really easiest to understand. Of course, it leads many Windows users to look for any alternatives that they can use as a replacement for the SpeedFan app.
Top 10 SpeedFan Alternatives that You’ve Never Heard
Unfortunately, if you feel that you really cannot use SpeedFan app because of any reasons, you do not have to worry because there are many SpeedFan app alternatives that you may never heard before. So, let’s see the top 10 SpeedFan alternatives that you can use!
1—Argus Monitor
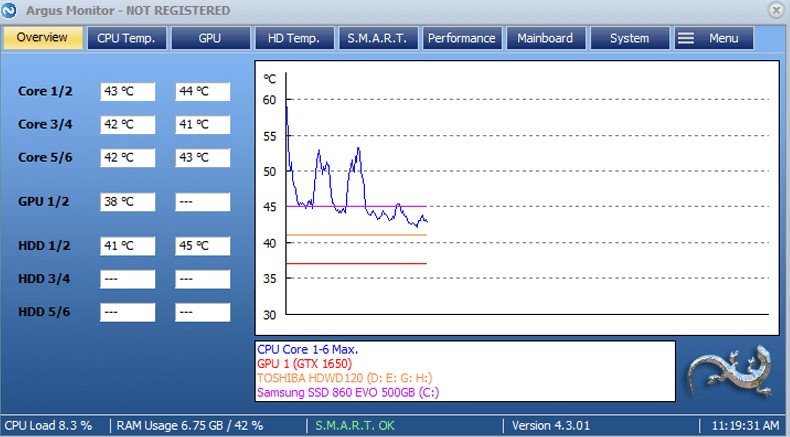
The first recommended SpeedFan alternative is Argus Monitor. This app totally controls the temperatures and the status of the computer’s components including GPU, CPU and Hard Disk Drive. There are some features of Argus Monitor that you may ever know:
- Show and monitor of the system fan speeds.
- Show and monitor of fan speeds of modern NVIDIA and AMD Graphic Cards.
- Control your hard disk drive temperature and the health status of your disk drive.
- Displaying and monitoring graphical display of GPU temperature.
- Graphical display of CPU temperature for each CPU core.
- Inform you with a probability of up to 70 percent before a hard drive fails.
- Show a graphical of the temperature of your hard disk drive.
- HDD/SSD benchmark will measure the access times and transfer rates.
- Graphical display of core enables you to check if the power management is working.
How to get an Argus Monitor App?
The Argus Monitor is a paid app that means anyone who wants to get it should make a purchase for it first. But, you can still test this app for a 30-day period. Here are the steps to purchase Argus Monitor:
- First of all, go to the official site of Argus Monitor at https://www.argusmonitor.com/en/index.php.
- Once you are at the page of Argus Monitor, you have to choose the Order menu and click on it.
- Then, the purchase of a license will appear.
- In this step, you need to choose the license type that you want.
- Fill the order form out. Make sure to fill the information as correctly as possible.
- After you fill the form, transfer the license fee using one of the pay methods including PayPal, Credit/Debit Cards (VISA/Mastercard/American Express)
- After confirmation of your payment, the Argus Monitor admin will send you the license key to the email address specified during the purchase steps.
Price: $19.95 – $33.95
2—AIDA64 Extreme
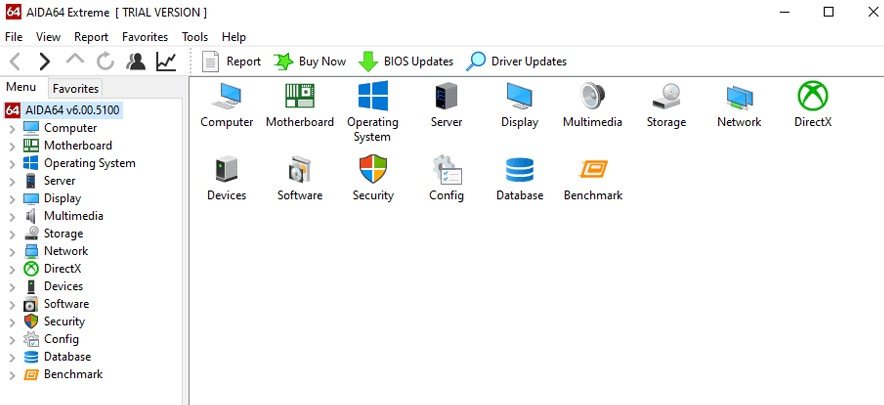
The second recommended SpeedFan alternative is AIDA64 Extreme. This app will not only diagnose your computer’s components but also it can be used to benchmark your computer hardware. However, there are a lot of features for different sensor devices in AIDA64 Extreme. Monitoring and controlling the temperatures, fan speeds, power and voltages is the work of AIDA64 Extreme.
When you are using the AIDA64 Extreme app, you are also able to choose how you want to display the information by this app. Besides, you can have AIDA64 Extreme panel arrangement, a system tray management or a sidebar gadget as well as others. Apart from monitoring the temperature, AIDA64 Extreme also can check the actual performance of your computer hardware components such as memory, hard drives and CPU.
Moreover, this app also lets you run complicated tests to ensure that your computer’s system is still stable. Anyone really can run AIDA64 Extreme on all versions of windows.
How to get AIDA64 Extreme app? Of course, if you really want to run AIDA64 Extreme app on your computer as the SpeedFan alternatives, you definitely can get the file that you have to download at https://www.aida64.com/downloads. AIDA64 Extreme app is also a paid app but it comes with a built in 30-day trial period.
Price: $39.95
3— HWiNFO
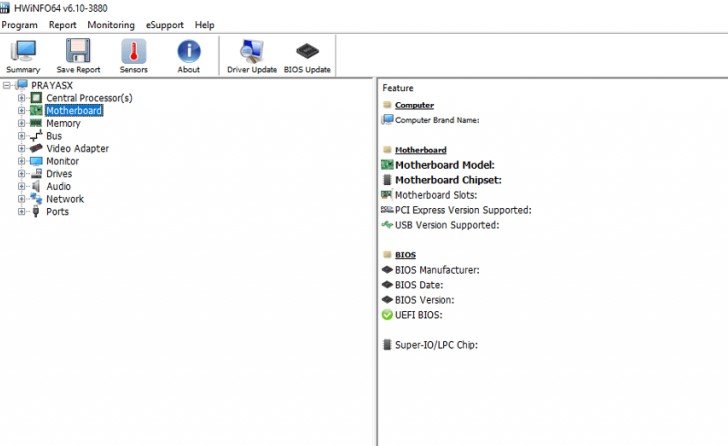
HWiNFO definitely can work on Windows and even DOS operating systems. However, this app will provide you with a quick overview of your computer components. Then, it automatically will deliver a real-time system status. By using HWiNFO, you are able to control the fan speed and get more than that.
Furthermore, this app comes with alerts to inform you if there is something wrong with your computer’s system. The good news is that the interface of HWiNFO is quite easy and understandable. So, you can customize it how you want it by creating error logs in CSV, HTML, text and XML formats.
Indeed, there are plenty of plugins that you can download for HWiNFO as well as for even more system monitoring. The HWiNFO app also offers a great deal for a free app and many people make donations to the developers.
How to get HWiNFO? You definitely can download this app at https://www.hwinfo.com/download/ and install it on your computer.
Price: Free
4—Real Temp
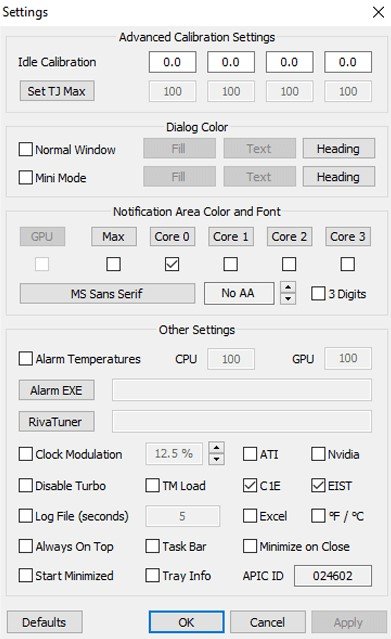
Real Temp is a temperature monitoring app which is designed for all Intel Core i7, Single Core, Dual Core, and Quad Core Processor. Each core actually has a digital thermal sensor (DTS) which can export the temperature data relative to TjMax in a safe and secure way. When your CPU heats, your Distance to TjMax will decrease. Then, if it reaches zero, your processor definitely will start to thermal throttle or slow down.
There are the primary features of Real Temp as follow;
- Support for all Windows versions.
- No installation way required.
- Show CPUID, TJMax, MHz, APIC ID and Calibration settings.
- Accurately and quickly in benchmarking.
- Diagnose the temperature of your computer component from all Intel Core based processors. (Pentium 4 processors are not supported)
- Capable to calibrate Real Temp for each core of your CPU.
- The feature of Test Sensor will read your DTS sensors for any signs of the problems.
- Keep in tracking of Minimum and Maximum temperature with full features.
- The software works depending on temperature data gathered using a Fluke 62 IR Thermometer.
- The Intel PROCHOT# thermal throttle activity bit will be reported automatically.
- Shutdown feature and high temperature alarm based on CPU or NVIDIA GPU temperature.
How to get a Real Temp app? If you really want to run this app to diagnose your computer’s temperature, you surely can get this app at https://www.techpowerup.com/realtemp/. Then, you can find the Download button and click on it to download.
Price: Free
5—Core Temp
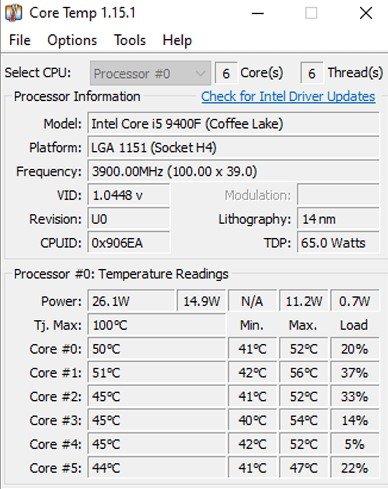
The next software that you can use to diagnose your computer’s temperature is Core Temp. Not much different from some of the previous applications in which this software can also be used to monitor CPU temperature and various other laptop hardware. This Core temp software can generate more detailed reports on each laptop device used.
Core Temp can also support all processors in any series from the old series to the newest series. Even the type of temperature sensor and also most of the hardware chips can also be supported by this Core Temp. Another advantage that you can get from the Core Temp software is that it can be customized easily by the users. Well, the users can add some extras such as plugins or add-ons in order to expand the functionality of software and hardware.
If you really need a report from this software, you can get it from the system monitor in the in-built digital thermal sensor. The report can ensure that the readings from some of the respective sensors can be 100 percent accurate. Some of the other advantages of this software is to be able to monitor the temperature on a laptop in real time. It means that the temperature displayed is just what it is. If the hardware temperature is rising, the report will show an increase. This software can support both AMD and Intel type processors and any version of Windows.
How to get Core Temp? You can get this software file at https://www.alcpu.com/CoreTemp/.
Price: Free
6—HWMonitor
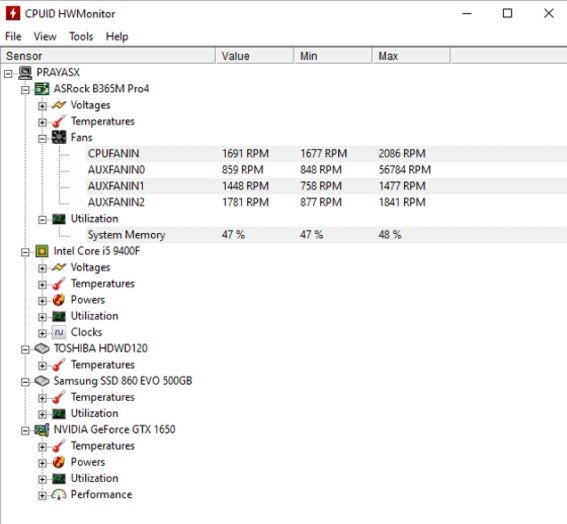
Based on the name of this app, HWMonitor has a more general function. It does not only monitor your computer’s fan, but also the CPU and the hardware as a whole. The temperature of the monitored laptop includes the motherboard, CPU and hard drive (see also hard drive monitoring tools). This app not only monitors a computer’s temperature with an internal chip and temperature sensor but also monitors GPU and S.M.A.R.T.
How to get HWMonitor? You definitely can download HWMonitor at https://www.cpuid.com/softwares/hwmonitor.html.
Price: Free
7— Intel Desktop Control Center
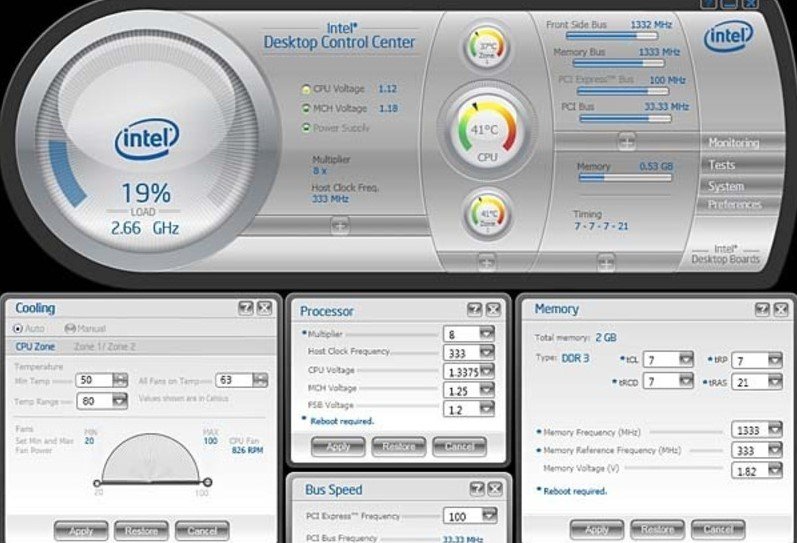
The Intel Desktop Control Center is a SpeedFan alternative if you have an Extreme Series desktop board. Then, if your desktop has a motherboard from the Extreme range so Intel Desktop Control Center is an app for system tuning that you can achieve optimum performance.
By using Intel Desktop Control Center app, you definitely can set up your system by overclocking the memory, CPU speeds and bus. It is possible to monitor fan speeds, voltages and temperatures using this app. At least, there are benchmarks that you use to analyze the performance of your motherboard. You can also find this app on the driver’s disk accompanied by your motherboard.
How to get Intel Desktop Control Center app? Get this app at https://intel-control-center.en.lo4d.com/windows.
Price: Free
8—Throttlestop
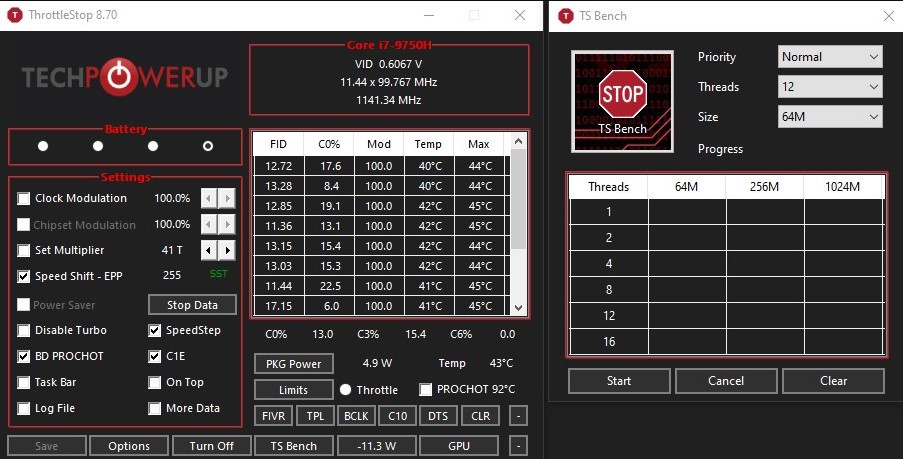
Throttlestop is a small app which is designed to monitor and check the three main types of CPU throttling used on many computers. On the left side, Throttlestop app contains a numerous of options that can be used to bypass CPU throttling. While on the right side, this app is a monitoring panel which shows you the current state of each thread on your CPU.
How to use Throttlestop?
The main way that you can use Throttlestop is to download it first. You can get the download file of Throttlestop at https://www.techpowerup.com/download/techpowerup-throttlestop/.
Here are the ways to run Throttlestop app:
- Once you download and install the Throttlestop app on your computer, open the app to run it.
- Then, you will see a bunch of numbers and options which will make you think deeply.
- Of course, ignore the number. More relevant numbers are the four select-circles at the top-left. They let you switch between different profiles. each can have their own undervolt settings.
- Here, you have to switch to “Game”, but you can leave it on “Performance” if you want.
- With the profile, you can click the “FIVR” button and tick ” “Unlock Adjustable Voltage” box in the new window.
- In this step, you can try to decrease “Offset Voltage” to “-100mV”.
- in the “FIVR Control” section, click CPU Cache. Set it to the same voltage.
- Once you have done, continue the step by clicking “Apply” and track your system and CPU temperatures.
Note: You can also check the CPU temperatures from the main Throttlestop window.
9—Cool Sense
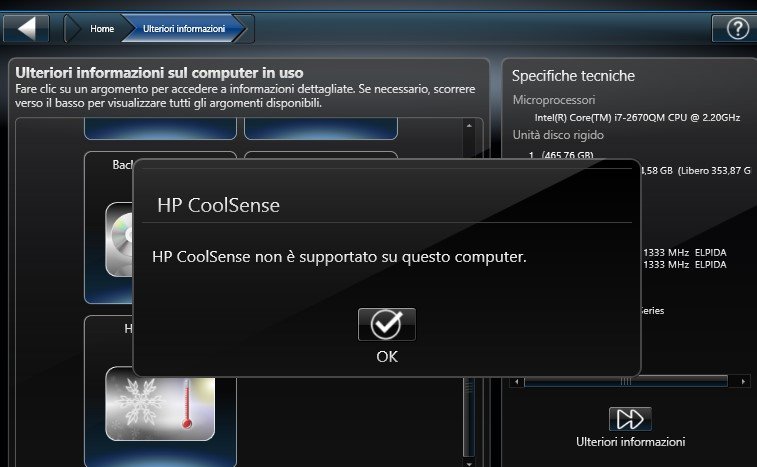
Coolsense is a software which is often used to cool down and also provide temperature stability on your computer. In this software, there are features that are no less sophisticated than some other laptop cooling applications. Some of them, this software can help the temperature lower on your computer to return to stability.
Another benefit that you can get from this software is to adjust the temperature to the surrounding environment and reduce the causes of heat on your computer. The size of this software is quite small so you can use it on your computer that has mediocre specifications.
How to get a Cool Sense app? You definitely can get this app at https://hp-coolsense.software.informer.com/.
10— Undervolting Technique
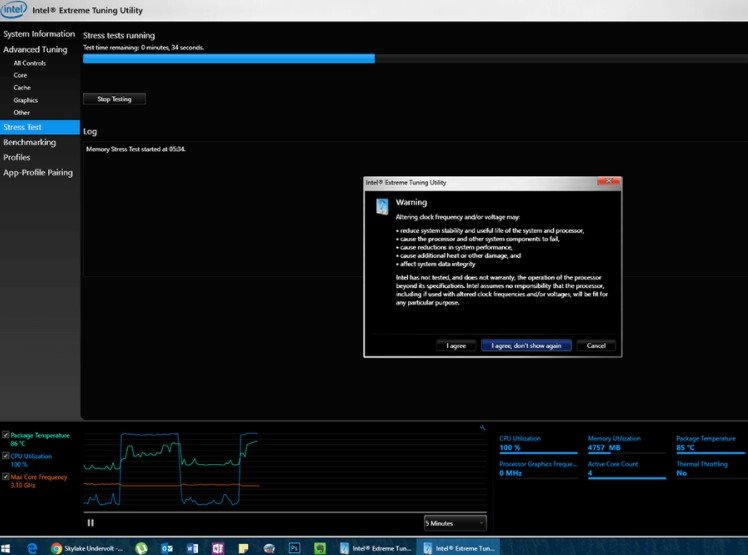
This refers to a smart technique that you can do to decrease the computer’s voltages. Here, undervolting works by reducing excess voltage to the CPU process. But, the undervolting process has no effect on laptop performance, so it will not make it slow.
Please note that not all CPUs are the same, especially different from Intel and AMD manufacturers. While the manufacturer’s standard voltage is usually set at a high level which affects the heat of the component. The undervolting process sets the lowest but stable voltage, so that the computer can work properly without putting a heavy burden on the CPU. Unfortunately, the undervolting process generally needs any software to run it better.
AUTHOR BIO
On my daily job, I am a software engineer, programmer & computer technician. My passion is assembling PC hardware, studying Operating System and all things related to computers technology. I also love to make short films for YouTube as a producer. More at about me…


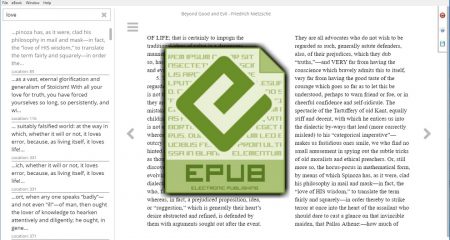
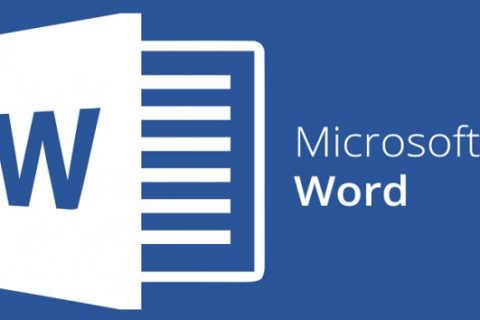
















Leave a Reply