Using strikethrough text, sometimes is needed. However, if you want to use it on your text when you are creating a document in Ms. Offices such as Excel, Word, and Powerpoint and also Google Docs and Outlook, you need to know how to make it. Here, we will inform you about the shortcuts that you can use for making it and also other methods for making strikethrough text. So, you have to make sure to read this article in detail and of course until the end.
Making for Strikethrough Text in Microsoft Word
If you want to make a strikethrough text in Microsoft Word, there are two ways. Which one is the better way? Well, there is no better way or worse way. You are able to choose any ways that you want depending on the number of features that you want to get access.
1. Using Ribbon Shortcuts to Make Strikethrough Text in Words
If you want to use keyboard shortcuts for activating the strikethrough text button, you can follow the steps below.
-
- First, you have to choose the text that you want to strike out in your Word document.
- Then, you have to hit Alt + H + 4 on your keyboard.

To make the Alt + H + 4 shortcut work, you do not have to hold those keys together. You just have to hit the Alt key first and then release it, then hit the H key and release it and after that hit and let go of the 4 key. So, it means that you have to hit them one by one, not together.
2. Using Your Keyboard Shortcuts For Strikethrough Effect in Microsoft Words of Mac
-
- You have to choose the text that you want to strike out in your Microsoft Word on your Mac.
- After that, you have to hold down Command + Shift + X on your keyboard.

If you do not want to use your Word strikethrough shortcut, you are able to click on the command for strikethrough in the Ribbon Guide by using your mouse.
3. Using Strikethrough Command in Your Ribbon
If you want to use strikethrough command in your Ribbon to make a strikethrough text, you are able to follow the steps below.
-
- The first thing that you have to do is to choose the text that you want to cross out.
- After that, you have to navigate to the Home tab.
- Here, you have to click on the Strikethrough command.
It is important for you to know that if you are using this strikethrough effect as part of adding comments and recommendations to your word documents, using Word’s built-in Comments command is the better method that you are able to use.
4. Using Font Dialog Box Strikethrough Command
If you want to use the font dialog box strikethrough command to make a strikethrough text, you are able to follow the steps below.
-
- The first thing that you have to do is to choose any text that you want to cross out.
- After that, you have to click the downward facing arrow in the Font group to open the Font dialog box.
- In this step, you have to choose Strikethrough and then click on OK.
If you check the box, it will cross out your chosen text. If you uncheck the box, it will remove the crossed out text effect.
Another method for using Font Dialog Box shortcuts in Word to make a strikethrough text, is as explained below.
-
- You have to choose the text that you want to cross out.
- Then, you need to press Ctrl + D so that it will open the Font dialog box.
- Next, in the font dialog box, you have to hit Alt + K to choose the Strikethrough.

-
- Now, you have to hit Enter.
Options for Text Effect in Microsoft Word
If you use the Font Dialog box, the advantage of it is that it will give you 7 other text effect options that you are able to apply to your text.
-
- Strikethrough: Alt + K
- Double Strikethrough: Alt + L
- Superscript: Alt + P
- Subscript: Alt + B
- Small caps: Alt + M
- All caps: Alt + A
- Hidden: Alt + H
If you want to delete a strikethrough text in your Microsoft Word, you just have to choose the text and then you are able to use the shortcut again to delete it or you are able to hit Ctrl + Spacebar to delete all formatting. If you use Ctrl + Spacebar, it will revert your text formatting back to the default formatting of your document.
Making for Strikethrough Text in Microsoft Excel
If you want to make a strikethrough text in your Microsoft Excel, there are three keyboard shortcuts that you are able to use. You can use Ctrl + 5, you can use Ribbon guide, or you can use your format cells. You are able to read the explanation below.
1. Using Ctrl + 5 Shortcut for Making Strikethrough Text in Excel of PC and Mac
If you want to make a strikethrough text by using this method, you are able to follow the steps below.
-
- The first thing that you have to do is to choose the cells that you want to strikethrough in your spreadsheet.
- After that, you have to hit Ctrl + 5 on your keyboard.
2. Using Your Ribbon Guide for Making Strikethrough Text in Excel of PC
-
- The first thing that you have to do is to choose the cells that you want to strikethrough in your spreadsheet.
- After that, you have to hit Alt + H + FN on your keyboard to be able to open the Font dialog box.
- Then, you need to hit Alt + K to choose the strikethrough effect.
- And now, you have to hit Enter to accept the changes.

If you hit the Alt + K inside the Font dialog box, it will automatically chooses the command for strikethrough. You are able to click the strikethrough command with your mouse if you do not wat to use Alt + K shortcut.
3. Using Your Format Cells Dialog Box for Making Strikethrough Text in Excel of PC
-
- First, you have to choose the cells that you want to strikethrough in your spreadsheet.
- After that, you need to hit Ctrl + 1 on your keyboard to be able to open the Format Cells dialog box.
- Then, in the dialog box, you have to hit F key to be able to jump to the Font options if it is not open yet.
- Now, you need to hit Alt + K to choose the strikethrough option.
- And then, hit Enter to be able to accept the changes.
4. Using Format Cells Dialog Box Strikethrough Shortcut on Mac
-
- You have to choose the cells that you want to strikethrough in your spreadsheet.
- Then, you have to hit Ctrl + 1 on your keyboard to be able to access the Format Cells dialog box.
- Then, you will see that the Font dialog box will appear and you have to choose the strikethrough text effect with your cursor to apply it to the cells.
Making for Strikethrough Text in Power Point
If you want to create a strikethrough text in PowerPoint, two different keyboard strikethrough shortcuts are available that you are able to use. If you wonder which one is better between them, of course it will depend on what you are trying to accomplish, what system that you use and also the number of formatting options that you want at your fingertips.
1. Using Shortcut The Strikethrough Command in Your Ribbon of your Power Point in PC
-
- To apply this method, the first thing that you have to do is to choose the text that you want to strikethrough on your slide.
- After that, you just simply hit Alt + H + 4 on your keyboard.
If you hit the command once, it will apply the crossed out text effect. If you apply it a second time, it will take the text effect away.
It is important for you to note that if you want to make the Alt + H + 4 work, you do not have to hold the keys down. You just have to hit and let go of the Alt key and then hit and let go of the H key and then hit and let go of the 4 key. It means that you have to click on the keys one by one without having to hold them together.
2. Using Your Font Dialog Box Shortcuts For Making Strikethrough Text in Power Point of Your PC
-
- If you want to use this method, the first thing that you have to do is to choose the text that you want to strikethrough on your slide.
- After that, you have to hit Ctrl + T on your keyboard to be able to access the Font dialog box.
- Now, in the Font dialog box, you have to hit Alt + K to choose the single strikethrough.
- And here, you have to hit Enter.
It is important for you to know that if you use the Font dialog box shortcut in PowerPoint which is Ctrl + T, you will also open up a number of formatting options that you are able to shortcut additionally inside the dialog box. You can do that by holding the Alt key and hitting the effects underlined letter.
3. Using Your Font Dialog Box Shortcuts To Strikethrough Text on Power Point of Your Mac
-
- The first thing that you have to do is to choose the text that you want to strikethrough on the slide of your PowerPoint.
- And then, you have to hit the Command + T keyboard shortcut to be able to access the Font dialog box.
- Now, you have to use your mouse to choose the strikethrough effect.
If you want to delete the strikethrough format in PowerPoint, the thing that you have to do is to choose the text with the strike out effect. After that, you have to use the shortcut again or you are able to hit Ctrl + Space Bar on your keyboard to be able to delete all of the formatting in the text so that it will revert back to the formatting set for your template.
Making for Strikethrough Text in Google Docs
If you want to make a strikethrough text in Google docs, you are able to use the methods below. Here, we provide you the methods for PC and for Mac.
1. Using Strikethrough Shortcuts in Google Docs of Your PC
-
- The first thing that you have to do is to choose the text in your Google docs that you want to cross out.
- After that, you have to hold down Alt + Shift + 5 and then release.
2. Using Strikethrough Shortcuts in Google Docs of your Mac
-
- The first thing that you have to do is to highlight the text that you want to cross out on Google docs.
- After that, you have to hit the Command + Shift + X. If you wonder whether you have to use the X in lowercase or uppercase, well it is up to you since it does not matter.
3. Adding Strikethrough Text in Outlook
As explained above that in Microsoft Word, you are able to use strikethrough features and draw a line to the text that you want to indicate changing or deleting. Now, how about in Outlook? Well, in the Microsoft Outlook, the strikethrough feature can also work. To know how to use it in Outlook, you are able to see the explanation below.
-
- The first thing that you have to do is to choose the text that you will add the strikethrough to in the Message window.
- After that, you have to click on the Strikethrough button that you are able to find in the Font group on the Format Text tab.
- Now, you will see that the strikethrough is added to the chosen text.
If you want to remove the strikethrough from the text, you are able to do that by clicking on the Strikethrough button again.
Besides, you are also able to double strikethrough in Microsoft Outlook. You are able to apply and remove it in an email message by following the steps below.
-
- The first thing that you have to do is to choose the text that you want to add double strikethrough in the Message window.
- After that, you have to click on the Launcher which can be found at the bottom right corner in the Font group on the Format Text tab.

-
- In this step, the next thing that you have to do is to check the Double Strikethrough option in the Effects section in the Font dialog box.

-
- And now, you have to click on the OK button.
- Then, you will see that the double strikethrough is added to the chosen text instantly.
If you want to remove the double strikethrough from the text, you have to choose the text with double strikethrough and then you have to uncheck the Double Strikethrough option in the Font dialog box. At last, you have to click on OK.
About Strikethrough and The Use of It
After knowing the steps to make a strikethrough text in Microsoft Word, Excel, Power Point, Google Docs and Outlook, now you need to know the strikethrough itself and also when you can use it. Well, as described on Wikipedia, strikethrough is a typographical presentation of words which is added a horizontal line through the center. It is contrary to censored or sanitized texts, the words which are strikethrough are still readable. It signifies one of two meanings. If you see this kind of text in the ink-written, typewritten or other non-erasable text, the words are a mistake and it is not aimed for inclusion. However, when you use it on a computer screen, it means deleted information. Also, it can be used deliberately to imply a change of thought.
Well, when you open Ms. Word, you may be able to see the strikethrough button at the top of your screen in the Home menu. And even now, you know how to use it after reading the methods that we explained earlier. But, when we can use strikethrough text? There are some uses of it as you are able to see in the list below.
-
- It can be used to mark errors. Mainly, strikethrough is used to mark text which is mistaken or to be deleted. Quoted from Wikipedia, historically, it also has been marked by putting dots under the letter to be ignored.
- It can be used for Physics. As we know that in Physics, there are a lot of symbols that we use. In quantum field theory, there is a slahs through a symbol such as ⱥ. It is shorthand for γμaμ and here is the explanation of it. The a is a covariant four-vector, and the γμ are the gamma matrices. How about the repeated index μ ? It is summed over according to Einstein notation.
- It is used for highlighting. If you see in the medieval manuscript, let say, the Domesday Book, ‘strikethrough’ of the text with red ink often functionate as highlighting and it is the same as modern underline.
Well, as you are able to read above that there is not only strikethrough, but also there is double strikethrough. You may wonder whether the meaning of it is the same with single strikethrough. According to Wikipedia, double strikethrough is an option in certain word processing apps such as Microsoft Word and there is no agreed meaning of it. However, it may be able to be used as a second level of single strikethrough.
For your information, in Japan double strikethrough is used conventionally when you strike out text rather than single strikethrough. It is done with an aim for added clarity and in complex kanji a single strikethrough may be missed or confused with a stroke in the character.
So, how about triple or multiple strikethroughs? It is important for you to know that double, triple or multiple strikethrough may be able to be used as a way of emphasising words.
Well, that’s the explanation that we are able to give to you about how to give strikethroughs in the text when you are using Microsoft Words, Excel, Google Docs, PowerPoint and Outlook. We hope that this information can help you in making strikethrough text in those programs. Also, we give you the information about the strikethrough itself and when strikethrough is usually used to make you know when you are able to use it.
If you need more information about IT and Windows, you are able to read the other articles on this site such as information about how to fix Photoshop error which shows message that scratch disks are full, how to program GE universal remote without code, top Putty SSH and telnet client alternatives, Apple Carplay tesla model 3, how to take a screenshots on Windows 10, 8 and 7 without using snipping tool, how to limit the coverage of your wifi, how is the work of Oauth 2, the top 10 app that you are able to use for Apple CarPlay, the codes for Xfinity remote and how to pair to tv and many more. You just have to explore this site and find the information that you need here.
If you have any questions about the things related to Windows and IT, or you may have some problems with it which you are not able to solve yet, visiting a forum can also be one of your choices. There, you are able to tell your problem in detail and then if there are people who access the same forums, they will help you by giving you some explanations about the things that you are asked.
AUTHOR BIO
On my daily job, I am a software engineer, programmer & computer technician. My passion is assembling PC hardware, studying Operating System and all things related to computers technology. I also love to make short films for YouTube as a producer. More at about me…


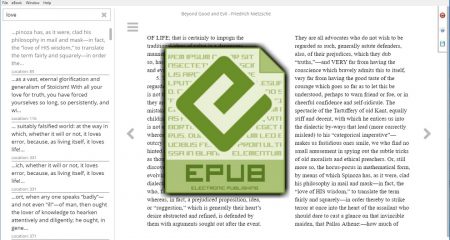
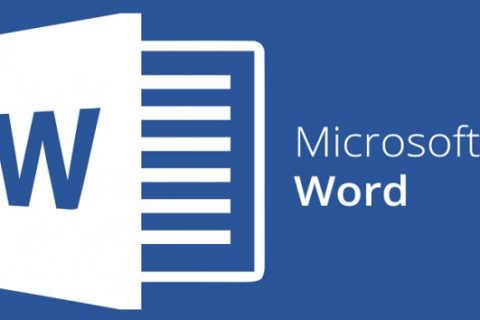
















Leave a Reply