Issues related to Voice Chat problem totally make the player getting stressed. However, one of the more annoying bugs in Fortnite is the voice chat issues where it will simply stop working from time to time. Sure, the voice chat issues are hard to figure out and unable to completely solve.
As we really know that Fortnite has duos and squad modes where the players are able to team up with one another to reach a sweet Victory Royale. To get good cooperation, communication is very important in these modes. Unfortunately, there are a lot of players unabling to effectively communicate with each other as the voice chat is not working.
Realizing that they cannot communicate with fellow players in the game as the voice chat issues, thankfully, many members of the Fortnite community out there are trying to find various methods to fix the problem of voice chat that doesn’t work. If you are getting the same issues too, let’s see some methods which probably work to fix Fortnite voice chat issues!
Here’s how to fix voice chat not working in Fortnite!
Method 1 – Check the server status of Epic Games
The first thing that you can do is to make sure to check the Epic Games server status that you can access here. However, checking the server status will ensure that the systems are in operational status. If the voice chat issue is affected by a system-wide issue, sure your issue will be fixed when the outage is solved.
Method 2 – Sign out Fortnite, login back
If you see the Epic Games server in operational status but the voice chat is not working, you can also try to sign out of Fortnite and then login back. After that, you can try running the game again and test to see whether voice chat is working or still not.
Method 3 – Check your audio settings
This method is only for PCs where Windows and Fortnite have audio settings and sometimes things get a little mixed up. If it happens, you should reset everything manually to clear out the cobwebs. Here’s how to do:
You will need to turn voice chat off temporarily in Fortnite. You can click on the menu button located in the upper-right corner. After that, you must then click the ‘gear icon’ to open the game settings. Click on the ‘speaker icon’ to see the audio settings. Afterwards, turn the Voice Chat off and click Apply. Last, you need to exit Fortnite.
After you check audio settings in Fortnite, you can also check on your desktop. You can right-click on the ‘speaker icon’ located at the bottom-right corner and choose Sounds option. You can click on the Playback tab. Then, choose the speakers/headphones you use and then click on the Set Default option.
After that, you can click on the Recording tab and choose the microphone you’re using and then click on Set Default option. When you are still in the Recording tab, you can try speaking into your microphone to check if it works properly. If it’s, you will see some green in the bar on the right. Click on the OK button. Here, you can try to run Fortnite again to turn Voice Chat on.
Method 4 – Install the latest Fortnite patch
We all know that Fortnite regularly releases game patches to fix any bugs and add some new features into. Then, if you get voice chat issues, it’s also possibly caused by a new patch. Well, the only one way that you should do is to fix it. If you play Fortnite on PC and get the voice chat issues, you can try to check for the latest Fortnite patch by following some steps below!
- You firstly need to run the Epic Games Launcher
- Then, click on the Library on the left panel and click on the gear button located on the lower-right corner of Fortnite.
- Here, you can turn on the toggle beside Auto update.
- After that, you should restart the Epic Games Launcher.
- Well, if a new Fortnite patch is available, it will be detected by Epic Games Launcher. Then, the latest patch will be downloaded automatically and installed when you launch Fortnite.
To ensure voice chat issues are resolved, you can open Fortnite again.
Method 5 – Update your sound card driver
You should know that an outdated or missing sound card driver will also stop chat in Fortnite. Sure, updating your sound card driver to the latest version will make your game run smoother and also prevent any further issues.
If you do not have expertise in computer programming, then of course you should not take a high enough risk. Here, you can also use the Driver Easy program to make it easier for you to update your sound card driver.
Here’s how to update your sound card driver with the Driver Easy program!
- You firstly need to download and install Driver Easy here.
- Then, run Driver Easy and click on Scan Now.
- By clicking on it, this program will scan your computer and detect any problem drivers.
- In this way, you have to click on Update beside your sound card to automatically download the correct version of its driver. You can then install it manually.
- Aside from that, you can also click on Update All option to automatically download and install the correct version of all drivers which are missing or outdated on your system.
Method 6 – Reinstall Fortnite
This is the last method that you can take if all methods above cannot solve your voice chat issues. Here’s how to reinstall Fortnite!
- You have to open Epic Games Launcher.
- Click on Library on the left panel.
- Then, click on the gear icon button located on the lower-right corner of Fortnite.
- Click Uninstall button,
- Once you install Fortnite, you can restart your PC.
- You can then open the Epic Games Launcher to download and install Fortnite again.
- After downloading and installing Fortnite app are successfully completed, you can try to run Fortnite and join a squad to test if your voice chat is not working.
Well, those are some methods that you can take to fix voice chat not working in Fortnite.
AUTHOR BIO
On my daily job, I am a software engineer, programmer & computer technician. My passion is assembling PC hardware, studying Operating System and all things related to computers technology. I also love to make short films for YouTube as a producer. More at about me…












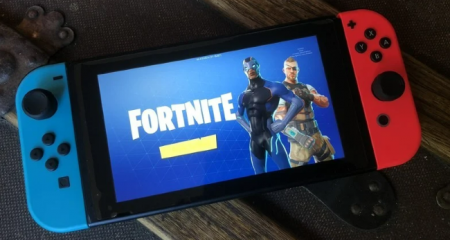







Leave a Reply