There are many good shortcuts you can launch on your iPhone, but on iOS 13 and iOS 14, you will receive a notification whenever you try to launch an automation. The shortcut should appear to be fluid during the operation, and when you get a banner warning every time you flip it, things are not so smooth. But there are ways to block them.
To better illustrate the problem, let’s take a look at a dynamic wallpaper shortcut that automatically changes the wallpaper on the iPhone home screen and lock screen based on a user-defined action or trigger. For example, in the keyboard shortcuts guide, I set the wallpaper to dynamically change based on the time of the current location, which is triggered when a specific application is opened.
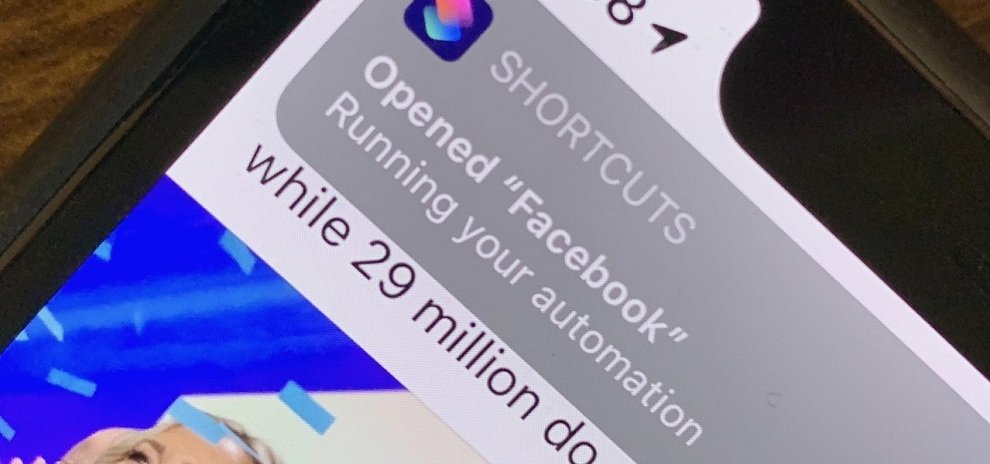
By default, you will receive a banner notification if shortcut automation is running on your iOS device. In general, these notifications seem redundant because we know what we have configured in shortcut automation. Fortunately, it can be removed.
You might think this is easy. You just need to go to notification settings and turn off banner notifications in the shortcut app. Unfortunately, the shortcut app doesn’t appear in the notification settings. These settings need to be changed elsewhere.
Overview
This automation is really good and one of my favorites, but it gets spoiled by the banner notifications that pop up every time an installed app opens and the wallpaper refreshes in the background. Without notifications, you might not know the wallpaper is changing, but if you are familiar with this fact, notifications can get annoying very quickly.

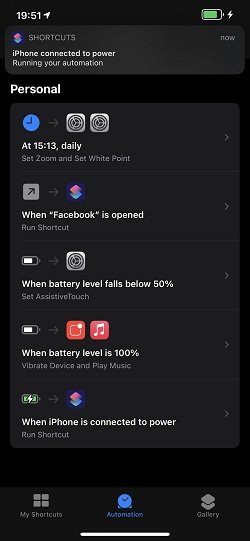
If you do not want these types of alerts to appear on your screen, you need to turn off notifications for shortcut apps. However, Apple has made it harder since iOS 13. In iOS 12, you can turn it off by going to Settings -> Notifications -> Shortcuts or Settings -> Shortcuts -> Notifications. When I try to do this on iOS 13 or iOS 14, I cannot find the notification settings for the shortcut.
Screen Time settings
To do this, you need to use the Screen Time Settings. Open all items in the See All Activity below the daily average.


Now scroll down to the Notifications area and click on Show More until you see the links or Shortcuts. There must be at least one notification at the time selected in Link Automation. Otherwise, check the other deadlines until you find them.
You need to open this shortcut. If you can’t, wait for everything to load and the arrow to the right of the item. This may take some time depending on the use of the device.
Click on it and you will find the general notification settings you were looking for in the general notification settings. Here you can turn off all notifications for shortcut apps.
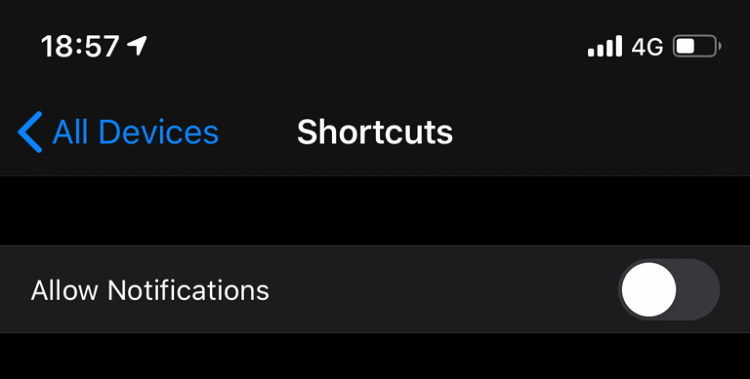
Once you restart your iPhone or user interface, you will need to reset the settings that you want to continue.
Workaround for disable the notifications
Open the Settings app, go to Screen Time, and click See All Activity under Daily Average. If Screen Time is off, first tap Turn Screen Time on, but you’ll have to wait a few hours or a day for Screen Time to display enough data you want. If this is your first time opening Screen Time, you should click Continue on the splash screen and let the device turn on.

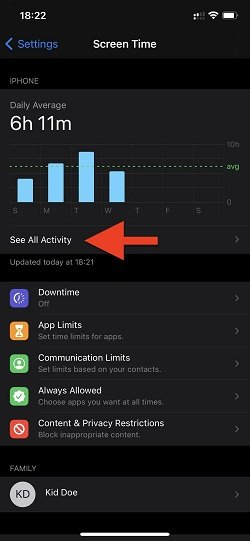
Then scroll down to the Notifications section at the bottom and look for Shortcuts, then tap on it. If it’s not at the top of the list, you may need to select Show More. If it cannot be selected or is not listed, use the arrow buttons at the top of the screen to select a different day or week depending on your current view.

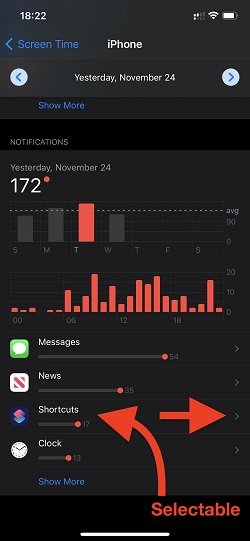
Now turn off the Allow Notifications switch at the top and exit the settings. Turning off notifications for shortcuts does not display the old way notification settings in the Settings app. This is different from setting up a new default web browser or mail app on iOS 14.

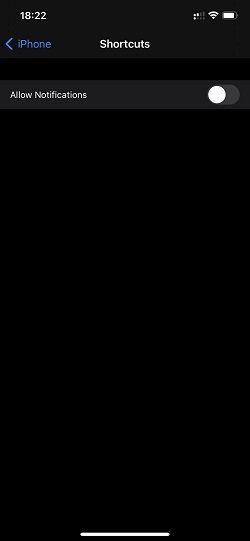
The negative side of shortcuts without notifications
So I turned off the shortcut warning. large. However, like almost everything, this has some disadvantages. First, the obvious downside is that you don’t get shortcut or automation notifications that you really want or need. For example, as in the example above with dynamic wallpaper, it is not clear when all the automations will be triggered, so you might not even know what caused it without warning.
Secondly, it doesn’t disable banner notifications that appear in iOS 14.3 and up for custom app icon shortcuts. So, if you changed all app icons to custom icons on your home screen, you will still see the name of the shortcut with a check mark at the top of the screen when you open one of those apps. (This is a new feature and may change in the future).
Third, re-enabling shortcut notifications is tricky, but it’s not all that hard. Turning off notification settings for shortcuts doesn’t magically appear in settings, so how would you like to turn them back on?
Using the same process above, the shortcut will not appear in the selectable list only if the shortcut warning is disabled. However, you must go back in time until you find the shortcut somewhere on the list. This is much more complicated and time consuming than it sounds. An easier way to get it back is to add a Show Notifications action to the shortcut, select Update Notification Settings, and then turn Allow Notifications back on.



Disabling notifications for shortcuts might not be something you can do because it breaks the shortcuts that these alerts are supposed to see, and so Apple should make things easier for us. In an ideal environment, you would be able to toggle all alerts related to that shortcut by adding a Show Notifications option to the ellipsis (•••) menu for each shortcut. Or most of it happens in automation, so the option in setting up automation is better.
If you have enabled notifications in the Show Notifications action in the shortcut, you will see the Notifications toggle under access to Allow [shortcut name] in the ellipsis (•••) menu, but it is not disabled, that reminder anything to do it.
AUTHOR BIO
On my daily job, I am a software engineer, programmer & computer technician. My passion is assembling PC hardware, studying Operating System and all things related to computers technology. I also love to make short films for YouTube as a producer. More at about me…







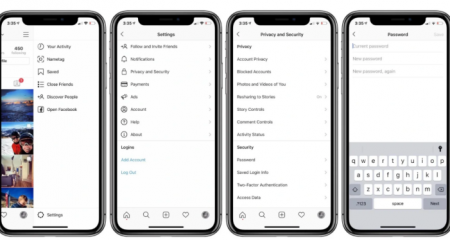










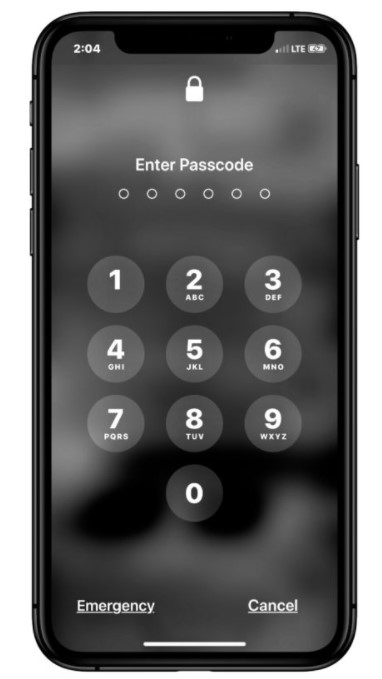
Leave a Reply