Have a new iPhone? Great! Now, all you need to do is transfer all your data such as photos, apps and contacts from the old iPhone to the new one. Here is how to transfer data from iPhone to another iPhone safely.
Transfer Data From One Iphone To Another
When you got a new iPhone and want to transfer all your data from your old device to the new one, simply you are able to do these methods:

Method 1: Back Up
The first thing that you have to do is make a backup of your old iPhone. You are able to make the backup in iCloud, or use iTunes or Finder on your Mac or PC. If you use iCloud, it means that you are able to access it anywhere and do not need to bring your computer. However, using iTunes or Finder will be faster.
Back Up Via Itunes
If you are running a PC, or a Mac with macOS Mojave or earlier, you are able to use iTunes. To back up via iTunes, here is steps by steps:
- At the first step, you have to plug your iPhone into your Mac or PC.
- After that, you are able to open iTunes.
- You may need to unlock your iPhone before you are able to access it via iTunes.
- Also, you may see a warning: “Do you want to allow this computer to access information on [your name]’s iPhone?” Just click Continue. If required, you are able to enter the passcode on your iPhone.
- It is also possible that a software update is going to be required on your Mac or PC. If so, you have to click Install.
- Now, iTunes should show your iPhone in the Devices section in the column on the right. You are also going to see an iPhone icon beside the Music drop-down menu. Next, click on the iPhone icon.
- You will be able to see information about your iPhone and a section titled Backups.
- The last step that you have to do is to click ‘Back Up Now’ to make the backup happen.

Back Up via Finder
If you are running a Mac with macOS Catalina or later, iTunes’ role in the above process will be taken by Finder. (As iTunes was discontinued in Catalina, and no longer exists.) Here is how to back up via Finder:
- At the first step, you have to plug your iPhone into the Mac.
- Then, open the Finder app. If you were not using it before, this is likely to open a fresh window you can use for this purpose; if that does not happen, just open a new window with Cmd + N.
- After that, you have to look for your device under Locations in the left-hand column of the Finder window. Please click it.
- On the right-hand side of the window you are going to see information about your iPhone. Please click General in the tab along the top, if it has not already been chosen.
- In the Backups section, you have to choose the option to back up your device’s data to the Mac. We suggest you encrypt the backup by ticking ‘Encrypt local backup’ and making a password.
- Lastly, click Backup Now.

Back Up Via iCloud
You may prefer to back up to iCloud. This is a nice option if you need to set up a new iPhone without your Mac in the future, and if you want to make sure that backups happen daily without you need to plug your iPhone into your Mac. But, you have to keep in mind that you will need to pay money for iCloud storage. Here is how to back up your iPhone by using iCloud:
- The first thing that you have to do is to open the Settings app on your iPhone.
- After that, you have to tap on your name/picture at the top, then tap iCloud.
- The next step is to check the list of Apps by using iCloud to ensure that all the apps with data you need will be backed up.
- Please scroll down to iCloud Backup and tap on it.

- Ensure that iCloud Backup is turned on (the slider must show green).
- Now, you are able to tap Back up Now to force a backup.

In older versions of iOS, you are able to head to Settings -> iCloud -> Backup and tap Back Up Now button.
Method 2: Transfer Data From One Iphone To Another Via Quick Start

Since most of the iPhones are running iOS 11 or later, you are able to use Quick Start to set up your new iPhone and transfer the files. Here is steps by steps to transfer data with Quick Start:
- Firstly, you have to activate Quick Start on Your New iPhone.
Just turn on your new iPhone and bring it near your old iPhone. The Quick Start screen is going to offer the option of using your Apple ID to set up your new iOS iPhone.
- Pair Your Old and New iPhone.
Please tap Continue, wait for an animation to appear on your new device. You have to hold your old device over the new device, then center the animation in the viewfinder. Just wait for a message which says Finish on New [Device Name], and then you are able to enter your old device’s passcode on your new device.
- Set Up Face or Touch ID on iPhone.
You have to set up your Face ID or Touch ID on the new iPhone. After that, enter your Apple ID password on your new device. If you have multiple iDevices, you will need to enter all their passcodes.
- Restore from iCloud Backup.
The new device is going to give you the choice of restoring data, apps, and settings from your most recent iCloud backup or updating your current device’s backup and then restoring. In this step, you only need to choose one backup which contains the data you want to use to set up your new iPhone.
AUTHOR BIO
On my daily job, I am a software engineer, programmer & computer technician. My passion is assembling PC hardware, studying Operating System and all things related to computers technology. I also love to make short films for YouTube as a producer. More at about me…







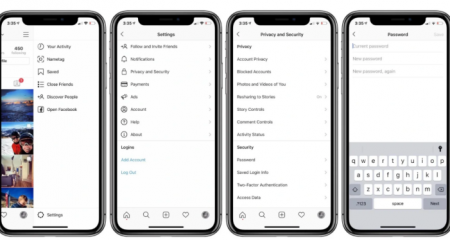










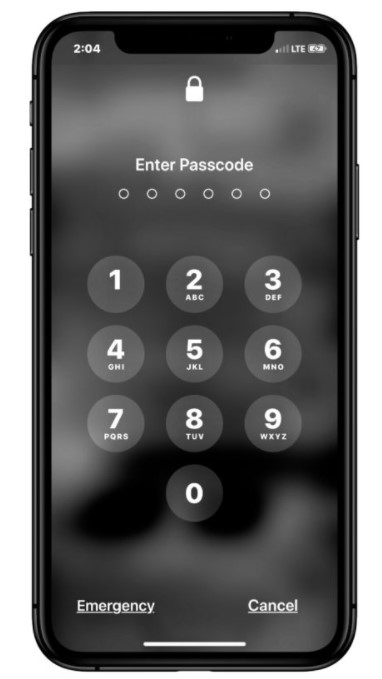
Leave a Reply