Discord is probably the most well-known VOIP app in the gaming community. With more than 90 million registered users, it offers a lot of cool stuff. Even though it is considered good, it does not mean it is perfect. A lot of users are having a hard time with Discord. One of the issues is known as Discord stuck on connecting.
It would be really frustrating to face this kind of situation. The good news is that it is easy to fix. Here are some methods that you can try to fix the issue. It is not particularly for phones but you might try some of them to solve the issue.

- More info: How to Make a Theme for Better Discord
Method 1: Restart everything
When the Discord keeps connecting forever, sometimes, a simple restart could work. It really does wonder for most users. It is really easy and will take about 5 minutes.

- The first thing that should be done is to restart both your modem and router.
- Once your modem and your router have been restarted, you will also have to restart your computer.
- After doing everything, open Discord in order to test if the issue is still there. If it is still there, please press Ctrl + R at the same time to relaunch.
Method 2: Disable the antivirus
The Discord can be added as the exception to the Firewall and Antivirus software. You can also make the Antivirus disabled temporarily in order to see if the issue still persists.
- First and foremost, you should temporarily disable your antivirus software or just uninstall it totally. If you like the idea of keeping your antivirus software running, you will have to make sure that Discord is included in your whitelist. You can also add the whole folder where Discord is installed to its list of exclusions. Then, open Discord again to see if the infinite connecting screen is gone.
- The second step is to allow Discord running through Firewall. You can do it by typing Firewall in the search box, clicking Firewall & network protection, choosing Allow an app through Firewall, clicking Change settings, scrolling down the list, ticking Discord, and choosing OK. In case Discord is not included in the list, you are able to click Allow another app and choose Discord and click Add.
Method 4: Check your VPN
Apparently, Discord only works on VPNs with UDP. A few VPNs have the UDP function like Express VPN and Nord VPN. You might want to enable UDP if you want to make your VPN work with Discord. NordVPN is the most popular one.
Method 5: Disconnect from school or work network
It is possible for Discord to be blocked if you are on a school or work network. It is usually blocked by the network administrator to prevent you from accessing Discord while you are on their network. In this kind of situation, you are suggested to disconnect from these networks and use your mobile data instead until you are able to access a public or home network.
Another way to get past the blocking like connection blocking or content blocking is to use a VPN with UDP option such as Express VPN or Nord VPN.
Method 6: Add an exception for Discord in Malwarebytes

It has been known that Malwarebytes is the culprit behind the mess on your Discord. For those who are using Malwarebytes, you can make an exception for Discord.
- First of all, open the app named Malwarebytes.
- Then, go to Settings and click the Exclusions tab.
- The next step is to click Add an exclusion and choose Exclude a website and then click Next.
- Afterward, click Exclude a domain and enter the URL: https://cdn.discordapp.com.
- Finally, click OK to confirm the changes.
Method 7: Change the server region

In case you can get past the connecting screen but Discord is stuck on connecting to the voice channel, it is better for you to try changing the region of your server. To do so, you will have to be an admin of the server.
- Firstly, click the down arrow beside the name of your server to open its drop down menu.
- Choose Server Settings in the drop down menu.
- Another thing that you have to choose is the Server Region option located on the right side.
- Please select another server region and click Save Changes.
- When everything is done, it is time for you to try reconnecting your server again.
Method 8: Use flushDNs command
In fact, Releasing and Renewing IP and Flushing DNS or Domain Name System can update the network information and it is so good for solving the issue related to the server connection.
- The first thing that you will have to do is to type cmd in the Search box, right click Command Prompt, and choose Run as administrator.
- In the Command Prompt window, you should enter each of the following commands and press Enter: ipconfig/release, ipconfig/renew, ipconfig/flushdns. Once the command is run, please wait for 5 seconds to get the response from the system and then run the next one.
- Lastly, close Command Prompt and try connecting your Discord for the second time.
- Don’t miss: Discord Outage Map
Method 9: Remove the conflicting apps
The reason why your Discord not connecting might be the other conflicting software. For instance, everyone knows that Twitch is the app that interferes with Discord. If you want to check if you are having an offending app with Discord, you can press Ctrl +Shift + Esc for Windows or Command + Option + Escape for Mac in order to end all the background apps.
If it is not getting better and your Discord is still stuck on connecting, you are recommended to perform a clean boot to further fix the issue. The steps that you need to follow are different depending on the type of device that you are using.
AUTHOR BIO
On my daily job, I am a software engineer, programmer & computer technician. My passion is assembling PC hardware, studying Operating System and all things related to computers technology. I also love to make short films for YouTube as a producer. More at about me…
















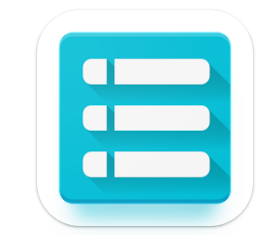



Leave a Reply