Just like any other games, Call of Duty Vanguard cannot be separated with errors. One of them is not loading error. When you are in this kind of situation on Xbox One, you may have no idea what to do. Fortunately, you are here as you fill be guided how to fix the issue.
Method 1: Clearing the Xbox One system cache
Xbox One is known as a specialized computer that has a caching system. In fact, this system does not always go well. To make sure that your device uses a great system all the time, you are suggested to refresh it regularly. To turn it off, you have to press and hold the Power button located in front. After making it off, unplug the power cable from the back and then press and hold the Power button a few times. Next, plug the power cable back in and wait until 1 minute pass before pressing the Power button to turn it back on.
Method 2: Checking for game and system software updates
You should be notified when the game is outdated. When there is one available, do not wait and just install the new one. In some cases, it cannot be done automatically and require you to do it manually.
Method 3: Checking the game disc
For anywhere with the physical copy of Call of Duty Vanguard and your game is not loading, you are recommended to check the possibility of the game disc issue. In this case, take out the game disc and wipe it with a clean and soft cloth.
Method 4: Clearing the game files and data
Corrupted files may be the culprits of the game not loading. First of all, you can try to delete the saved data of the game and see is the thing is fixed. Below is step by step for you to follow:
-
- The first thing that you have to do is to go to your Xbox Home screen.
- On the Xbox Home screen, choose Settings.
- Then, go to System > Storage.
- Fourthly, choose Manage located on the right side of the screen and then choose View contents.
- Next, highlight your game, press the Menu button, and choose Manage game.
- The sixth step is to choose Saved data found on the left side of the screen.
- After that, choose COD Vanguard to access the saved data of the game.
- From this step, you can use the Options Menu in order to delete the files or to view more information about a certain file.

For those who are encountering the same issue on PC, instead of trying these methods above, you may want to try these followings:
Method 1: Checking out the system requirements
Before doing anything else, it is important for you to check out the system requirements first. The issue may be caused due to your computer configuration is not compatible enough. Here are the minimum requirements to play Call of Duty Vanguard:
-
- OS: Windows 10 (64-bit versions)
- Processor: Intel Core i5-4460 pr AMD Ryzen 5 1400
- RAM: 8 GB dual-channel
- Video card: GeForce GTX 970 (4GB) or AMD RX 470 (4 GB)
- Hard drive: 20 GB
- DX version: DX12
- Peripherals: Windows-compatible keyboard and mouse, or controller
As for the recommended requirements, they include:
-
- OS: Windows 10 (64-bit versions)
- Processor: Intel Core i7-4790 or AMD Ryzen 5 1600
- RAM: 8 GB dual-channel
- Video card: GeForce GTX 1060 (6 GB) or AMD RX 570 (8 GB)
- Hard drive: 20 GB
- DX version: DX12
- Peripherals: Windows-compatible keyboard and mouse, or controller
Method 2: Increasing the virtual RAM
-
- First of all, you should press the Windows logo key on the keyboard and type advanced system settings.
- Then, click on View advanced system settings.
- The next thing that you need to do is to click on Settings, click on the Advanced tab, and then click on Change.
- The fourth step is to uncheck the box that is located beside Automatically manage paging file size for all drives.
- It is time for you to choose your C: drive where you have installed Windows, click the Options button beside the Custom size and enter 4096 in the next box of the Initial size (MB) and Maximum size (MB).
- After that, click on Set and then OK in order for the changes to be saved.
- When everything is done, restart both of your computer and your game.
Method 3: Placing the storage and RAM properly in the slot
-
- If you want to place the storage and RAM properly in the slot, you can remove the side panel of the CPU cabinet on your PC as the first step.
- After removing it, unplug the HDD or SSD and RAM component from the slot.
- In the next step, clean the slot and the component.
- When you finish the process of cleaning them, place them again and this time do it properly.
- Do not forget to check if the issue is still there or not.
Method 4: Updating GPU drivers
If you feel like you have not updated your graphics driver on the Windows computer, there is a chance of the issue to be born due to this. in this case, you will need to install the newest path version. Here is step by step to do to check for the available updates:
-
- Firstly, press Windows X keys so that the Quick Link Menu will open.
- When it opens, click on Device Manager from the list and double click on Display adapters.
- The third step is to right click on the dedicated graphics card that you are using.
- Afterward, choose Update driver and then choose to Search automatically for drivers.
- The system will immediately download and install the update is there is one available.
- When the process of downloading and installing the update done, do not forget to restart the computer to apply the changes immediately.
AUTHOR BIO
On my daily job, I am a software engineer, programmer & computer technician. My passion is assembling PC hardware, studying Operating System and all things related to computers technology. I also love to make short films for YouTube as a producer. More at about me…
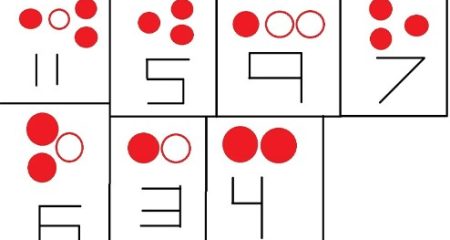



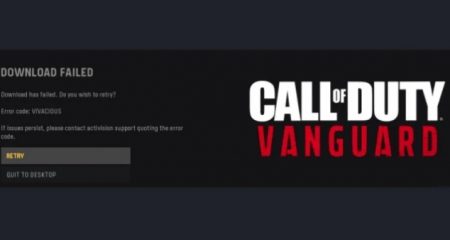

Leave a Reply