In this page, we are going to talk about the error which you may see while trying to play Spotify, a firewall may be blocking Spotify. As we know that Spotify is one of the best platforms to stream music online. It is available for Windows and smartphones.
But, lots of users have reported Spotify error code, a firewall may be blocking Spotify while using the platform. The worst part is that it happens in both basic and premium accounts. If you are also facing the same issue, do not worry, here we are going to inform you of the troubleshooting guide to fix the issue.

Method 1: Change the Spotify Proxy Settings
The first reason which can cause the issue can be a misconfigured proxy server. Unfortunately, the advanced settings of Spotify automatically choose this misconfigured proxy server. In this case, you have to change the proxy server to solve the issue.
-
- Firstly, launch the Spotify app and log in with your credentials. Ensure you do not play any music. If not, you will face the mentioned error.
- After that, click on your Profile picture, and Settings from the option.
- In the settings menu, you are able to click on Show Advanced Settings.
- Now, you need to click on the dropdown icon, under Proxy type.
- Lastly, select No proxy.
Just click on the restart app to save the settings. And play any music.
Method 2: Turn Off 3rd Party Proxy
If the Spotify app was configured to No Proxy, and you are still having the error, the probability is you are using a third-party proxy application. So, you need to turn off the third-party proxy server on your system to solve the issue.
Here are steps you need to follow:
-
- At the first step, you have to open the Windows settings by pressing the Windows + I shortcut key.
- After that, click on the Network & Internet option.
- Now, you are able to select Proxy.
- Please tap on Setup present next to Use a proxy server.
- Please disable the toggle under Use a proxy server
- Lastly, click on Save.
You have to restart the Spotify app and also check if the issue is fixed or not.
Method 3: Change the Country
Also, you are going to get this error code if you have recently switched countries. As a solution, you need to change the Spotify account country to solve the issue.
-
- Firstly, you are able to launch the Spotify app and log in with your credentials.
- After that, you have to tap on the profile picture and select Account.
- Then, click on Edit Profile under the Profile option.
- Please click on the dropdown icon present under Country or region, and select your current country.
- Now, you are able to tap on the Save Profile.
Please relaunch the app and check if the issue is fixed.
Method 4: Allow Spotify from Windows Firewall
Occasionally, custom Firewall settings may also act as a barrier to the smooth functioning of an application including Spotify. Firewall settings are able to stop Spotify from communicating with the server. Thus, you have to allow Spotify from the Windows Firewall that will ensure it does not block any service.
Here are steps to do:
-
- At the first step, you have to press the Windows key to open the start menu.
- In the search bar, you are able to type Windows Firewall and press enter.
- Please click on Allow an app or features through the Windows Defender Firewall option.
- The next step that you have to do is to tap on Change settings, and look for Spotify music.
- Please check mark both the Private and Public options.
You have to save the settings and restart your system. Just launch Spotify and check if the issue is solved or not.
Method 5: Turn Off 3rd Party VPN
Aside from 3rd party proxy server, a VPN can also trigger this error code. Therefore, as a solution, you have to disable or uninstall a system-level VPN to solve the issue.
-
- At the first step, you have to go to Windows Settings > Network & internet > VPN.
- After that, you are able to toggle off Allow VPN over metered networks.
You are able to uninstall any third-party VPN service, if you do not need it anymore.
-
- Firstly, you have to navigate to Settings > Apps > Apps and features.
- Here you are going to find a list of all the applications which are installed on your system.
- Now, you are able to click on the three dots next to the installed VPN application, and select Uninstall.
Method 6: Edit the Hosts File
Editing the Hosts file of Spotify is another method you can try.
-
- Firstly, open Notepad on your system in administrator mode.
- In the Notepad window, you are able to press Ctrl + O
- Please navigate to the below-mentioned location.
C:\Windows\System32\drivers\etc - In the location, you are able to type on the dropdown icon and select All Files.
- Please double click on hosts to open the file.
- Check if you are able to find the below-mentioned entry in the file. If yes, delete it.
- If the entry is found, just delete it.
- After done, you are able to press Ctrl + S to save the file.
- Now, you are able to open Spotify and check if the issue persists.
Method 7: Use Mobile Hotspot
You are able to use the Mobile hotspot to solve the issue as well. Please connect your system with a mobile hotspot, and then open and play music on Spotify. If you did not encounter the error code this time, it indicates that there are several issues with your Wi-Fi connection. In this situation, you are able to reboot your router or contact your ISP to solve the issue.
Method 8: Reinstall Spotify
If none of the above-explained were crowned helped you in solving the issue, the last thing you are able to try is to re-install the Spotify app. There can be a temporary bug which is causing this error code. In such a case, you are able to reinstall the Spotify app to solve the issue.
AUTHOR BIO
On my daily job, I am a software engineer, programmer & computer technician. My passion is assembling PC hardware, studying Operating System and all things related to computers technology. I also love to make short films for YouTube as a producer. More at about me…
















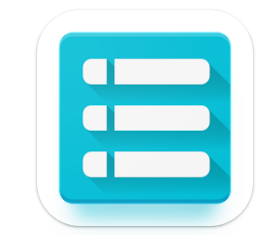



Leave a Reply