All your followers on Spotify can see what you are listening to on Spotify. When you begin playing a song on that platform, what you listen to will appear for your followers on the Spotify desktop app. If you do not want your followers to know about it, you can use a private session feature. What is it and how to turn it on on the web player? You are able to read about the private session below.
About Private Session
As explained on the Android Authority site, Private Session is an incognito mode of Spotify’s version where it can make what you are listening to cannot be seen by others or Spotify. It means that music which is listened to during a private session will not be registered to Spotify and entered into its algorithms. When Spotify automatically personalized playlists based on your listening activity, it will not be used. If you want to hide your listening activity and recently played artists from followers and friends, you can do that because the options are available in the Settings.
Now, what do we have to do if we want to turn on the Private Session on Spotify? The explanation is given below.
The Steps to Turn On a Private Session on Spotify Desktop
Here are the steps to turn on a private session on Spotify on Desktop according to the Android Authority.

-
- The first thing that you have to do is to open the Spotify desktop app or web player.
- After that, you have to open the display name dropdown menu and it can be done by clicking the downward-facing arrow beside your Spotify profile picture.
- Here, you have to choose the option which says Private Session.
You may see a blue padlock beside your profile picture where it means that the Private Session is active. If you want to end a Private Session and continue sharing your listening activity, you can repeat the steps and turn it off. It is important for you to note that the Private Session ends automatically when you exit out of Spotify or after a long period of inactivity.
The Steps to Turn On a Private Session on Spotify Android and iOS
Here are the steps that you have to take for turning on a private session on Spotify Android and iOS according to the Android Authority.

-
- The first thing that you have to do is to open your Spotify mobile app.
- After that, you have to choose the Settings which appears in the gear icon which can be found in the upper right of the app to access the Settings.
- Then, you need to scroll down to find the Social section. In that section, you are able to turn on the Private Session.
If you want to end a Private Session and continue sharing your listening activity, you can do that by repeating the steps above and turning it off. Same as Private Session on Desktop, on mobile, this feature will also end automatically when you completely exit out of Spotify or after a long period of inactivity.
Turning On Private Session on Spotify Web Player
According to the Android Authority site, the way to turn on Private Session on the Spotify web player is the same way as in Spotify Desktop. However, on Community Spotify, there is no information about turning on Private Session on the Spotify web player. The information which is available there is how to turn on Private Session on Spotify Desktop, and Mobile and Tablet.
Furthermore, on Mash Tips site, it is explained that on the Spotify Web Player, there are a lot of Spotify features which are missing and one of them is Private Session. On that site, it is explained that the Spotify web player does not have an option to enable Private Session and if you want to get Spotify private session, you have to access Spotify from your phone or desktop app.
In 2017, there was a user who complained on the Community Spotify site that he could not find the settings for Private Session on the new Spotify Web Player. Then, there is a response for that complaint that there has been an update and a few changes have been made to the web player.
The Way to Permanently Hide What You Are Listening
You may not want to activate Private Session every time which means that you want to permanently hide what you are listening to. If so, you can do it in the Settings under Social. Under Private Session, there is a Listening Activity option and Recently Played Artists option. The thing that you can do is to turn off these options.
However, it is important for you to note that as explained on Community Spotify, it will only affect what is shown on your profile and the Friend activity. You have to make sure to be in a Private Session if you specifically want to influence your recommendations and exclude some listening activity from affecting them.
Can We Make Our Personal Playlists Private?
You are able to decide which playlists are shown on your profile. As explained on Support Spotify site, for playlists that do not display on your profile, you have to note these things:
-
- If you share them, recipients are able to play, follow, and share them to others.
- Playlist followers are able to display them on their profiles.
- In case the playlist is collaborative, any recipient is able to edit the playlist.
Here are the steps to add or remove playlists on your profile.
On Mobile and Tablet
-
- You have to tap on the three dots on your iOS or Android device which can be found at the top of the playlist.
- Then, you have to choose Add To Profile or Remove From Profile.
On Desktop and Web Player
-
- You have to right click the playlist.
- Then, you must choose Add To Profile or Remove From Profile.
If you use a mobile app and you want to make a playlist completely private to hide it from search and prevent anyone but you from accessing it, here are the steps that you have to take.
-
- First, you have to open the playlist in question.
- Then, you need to tap on the three dots menu.
- Here, you have to choose Make Private.
- At last, you have to confirm your choice.
AUTHOR BIO
On my daily job, I am a software engineer, programmer & computer technician. My passion is assembling PC hardware, studying Operating System and all things related to computers technology. I also love to make short films for YouTube as a producer. More at about me…
















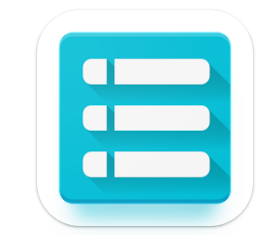



Leave a Reply