If you have an iPhone and Windows 10 PC, you may want to transfer photos from your iPhone to the Windows 10 PC. With Windows 10, there are some ways to copy files to the PC quickly. Now, we are going to share some methods to import Photos from iPhone on Windows 10. Before that, you have to ensure that you have already installed iTunes onto your Windows 10 PC. This will ensures that iPhone can communicate with the Windows 10 PC precisely.
Method 1: Import Photos From Iphone To Windows 10 Directly
If you want to transfer photos from iPhone to Windows simply, then you are able to do it using Explorer. While it will not allow you to transfer any other kind of data, you are able to directly import photos from iPhone to Windows 10 in this method. To know how to import photos from iPhone to Windows 10 directly, please follow the steps below.
- At the first step, you have to connect your iPhone to the computer. To start with, simply connect your iPhone to the system by using a working lightning cable. If you are connecting it for the first time, so you need to tap on the “Trust” button once you get a prompt on your device. Also, you have to allow the connected PC to access photos and videos on your iPhone.
- The second step is to transfer photos from iPhone to Windows. In this step, you are able to launch Explorer on your Windows and from its home (Your PC), you are able to see your iPhone’s icon under the External Devices section.
- Now, you are able to open the iPhone storage and browse to its Internal Storage -> DCIM folder to explore the available photos and videos. You need to right-click, copy this content, and paste it on your Windows storage.
Method 2: Transfer Photos From Iphone To Windows 10 Using The Photos App
You are also able to use the Photos app to transfer your photos from iPhone to Windows 10 PC. For your information, it is an inbuilt app to manage photos on Windows 10, but can also import your photos from iPhone to Windows 10. To know how to transfer photos from iPhone to Windows 10, you are able to follow these easy steps below:
- Please connect your iPhone.
Firstly, you only need to connect your iPhone to your Windows PC by using working cables and trust it. Then, you have to let the system access your iPhone photos and videos.
- Import photos from iPhone to Windows 10 PC.
The second step is to import your photos to Windows 10 PC. When your iPhone is connected, simply launch the Photos app on your system from the Start menu. Here, you will need to go to its top-right corner and then click on the import icon.
- In this step, you have to select your iPhone from the list of the connected media devices on your Windows. This will display the thumbnail view of your photos automatically so that you are able to choose what you want to import. After choosing photos, you are able to click on the Continue button and wait until your photos will be moved to your Windows system.
Method 3: Import Photos From Iphone To Windows 10 Using Icloud

Many people also sync their iOS devices with their iCloud account. Since Apple provides only 5 GB of free storage for each iCloud account, you are able to use it to keep some of your photos safe. Later, you are able to sync the iCloud Photo Library to your Windows 10 computer by using its dedicated application. Here is how to import photos from iPhone to Windows 10 with iCloud.
- Sync iPhone photos with iCloud.
The first thing that you have to do is upload your iPhone photos to iCloud. To do that, you are able to go to its Settings -> Photos and turn on the iCloud Photo Library feature. This will be able to upload your iPhone photos to iCloud. Make sure that you have enough available space on your iCloud.
- Sync iCloud photos on Windows 10
When your data is uploaded to iCloud, you are able to import your photos from iPhone to Windows 10. For this case, you will need to install and launch the iCloud app on your Windows system. Please log-in to the same iCloud account which is synced to your phone and enable the syncing for Photos.
- You are able to click on the Options button adjacent to the Photos tab. Now, ensure that the sync feature for “iCloud Photos Library” is turned on. You are also able to choose a location where you want to save the synced photos on your Windows 10 PC.
Method 4: Do A One-Click Transfer Of Photos From Iphone To Windows 10 PC
If you have many photos to transfer, you are able to take the assistance of MobileTrans – Backup. With only a single click, you will be able to take an extensive backup of your iPhone on your Windows 10 PC. Besides your photos and videos, the backup will also include your messages, contacts, call logs, calendar, reminders, and other kinds of data.
- Launch the MobileTrans – Backup
Firstly download and install MobileTrans – Backup by going to its official website on your computer. After that, you are able to launch MobileTrans and from the list of options on its home, choose the “Backup” feature.
- Import photos from your iPhone to Windows 10 PC
Please connect your iPhone to the system and allow MobileTrans to detect it automatically. Now, you are able to view the snapshot of your device and see the types of data you can save. Choose Photos or any other type of data and then click on the “Start” button.
- This will be able to start the process to import your photos and will allow you to know once it is completed successfully so that you are able to remove your device.
AUTHOR BIO
On my daily job, I am a software engineer, programmer & computer technician. My passion is assembling PC hardware, studying Operating System and all things related to computers technology. I also love to make short films for YouTube as a producer. More at about me…







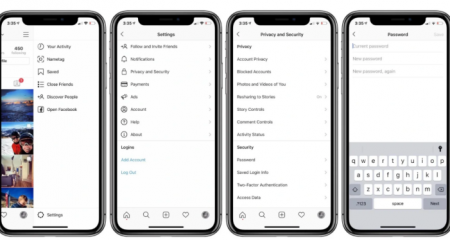










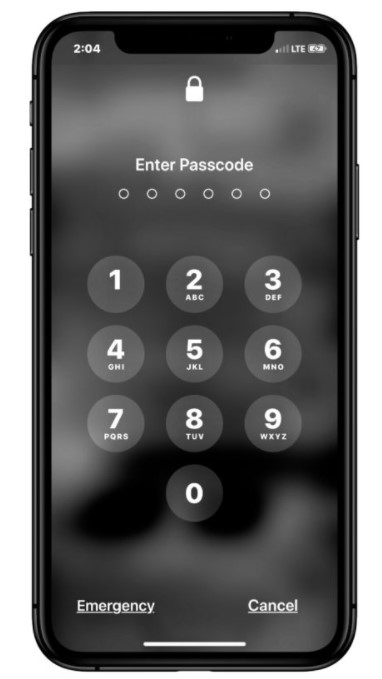
Leave a Reply