Spotify provides the best media-streaming service. It has two features, a Web Player and a desktop app to be installed on your machine. Based on the research, the Web Player is one of the most visited sites because it gives you quality music and entertainment. But certain problems can occur to you while trying to use the Spotify Web Player. One of those problems is the Web Player Something Went Wrong Try Reloading the Page error. The message can be seen when you try to access the Web Player.
Spotify Web Player Something Went Wrong – Here’s How to fix
Here are some fixes for the Spotify Web Player Something Went Wrong error:

Fix 1: Ensure you are using a Supported Browser
The first thing that you can do, if you are not using Mozilla Firefox or Google Chrome, is to ensure that you are using a browser which is supported by Spotify. If you are a user of Mac and using the default Safari web browser, then there is some bad news for you. Need to know that the Safari web browser no longer is supported by Spotify. And you need to download Mozilla Firefox or Google Chrome to access the Web Player. Or you are able to download the desktop version of Spotify.
Fix 2: Update your Browser
If you are using an old version of your web browser, lots of sites will not work for you, mainly media streaming ones like Spotify. This is because the outdated version of your web browser does not have the capability to support all the content which is displayed on a site. Thus, ensure you have the latest version of the web browser that you are using. Below is an explanation on how to update Mozilla Firefox and Google Chrome.
To update Mozilla Firefox:
-
- At the first step, you have to open up Mozilla Firefox. Then, click on the menu button in the top right corner and choose Options.
- After that, you are able to scroll down to the Firefox Updates section.
- The next step is to click on the Check for updates button.
- Please install the updates, and try using the web player.
To update Google Chrome:
-
- At the first step, you have to launch Google Chrome and click on the More button in the top right corner.
- If an update is available, then the more button will appear colored. And you are going to see ‘Update Google Chrome’ in the list.
- Please click on it and wait for it to complete.
Fix 3: Clear Browser Cache and Cookie
Another fix to resolve the problem is clear the browser cache and cookies. For your information, a cache is the temporary files which are stored on your computer when you visit websites to load them faster. Cookies are stored by the sites you visit on your computer which includes useful information about your session on the website. Below is an explanation how to clear browser cache and cookies:
Here are steps to clear cache and cookies on Mozilla Firefox:
-
- At the first step, you are able to launch Mozilla Firefox. Please click on the Menu button and then choose Options.
- After that, you are able to switch to the Privacy and Security section on the left-hand side.
- The next step is to scroll down to Cookies and Site Data.
- Please click Clear Data and then hit Clear
Here are steps to clear cache and cookies on Google Chrome:
-
- At the first step, you have to open up Google Chrome. Please click on the More button. Then, go to More Tools. And choose Clear Browsing data.
- After that, you are able to select a time range at the top. To be on the safe side, choose All Time.
- In this step, you have to click Clear data.
- Please try using the Web Player again.
Fix 4: Log in and log out Spotify Web Player Account
This is another quick fix for the Spotify Web Player Something Went Wrong error. You have to know that a fresh login will keep your account in sync with the Spotify server.
Here are steps to log in and log out Spotify Web Player Account:
-
- At the first step, you are able to open Spotify and navigate to profile.
- After that, click on Log out.
- Again, you are able to log in by inserting your credential.
Check if the error disappears or not. If not, you are able to move to the next solution.
Fix 5: Reinstall and Update Spotify Web Player App
This fix is for desktop and mobile devices. Occasionally, an update or fresh install will solve the error. The steps are as below:
For Desktop/Laptop:
-
- Please uninstall the previous Spotify App from the desktop by going to program and features.
- After that, you are able to navigate to Spotify.
- Then, simply you are able to click on uninstall.
For Mobile:
-
- At the first step, go to settings.
- After that, navigate to the app section.
- Then, you are able to choose Spotify and uninstall it.
Also, you are able to check on the app store of computer or mobile for any new update. Remember to always download Apps from genuine and from the official site.
Fix 6: Log Out from Old Devices
If any user login to more than one device, it will also show “Please try error again.” To get rid of this error, you are able to remove the old device from your Profile. And if you are a premium user, Spotify is going to give you access to up to five devices.
To perform this task, you are able to use these steps below:
-
- At the first step, you have to open Spotify from one of the logged-in devices and then click on your Profile.
- From the opened drop-down menu, you have to choose the Account option.
- Now, you are able to locate and click on the Offline devices option.
- In this step, you have to remove all the devices and log out of Spotify.
AUTHOR BIO
On my daily job, I am a software engineer, programmer & computer technician. My passion is assembling PC hardware, studying Operating System and all things related to computers technology. I also love to make short films for YouTube as a producer. More at about me…
















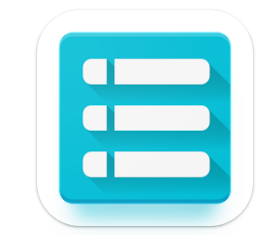



Leave a Reply