Resource Packs are able to change the look of everything in Minecraft, including the items, creatures and even the hotbar and inventory itself. You will be able to change Resource Packs whenever you want. There are lots of extremely cool ones to explore with some truly unique looks and art styles.
In order to use and add a Resource Pack on a Minecraft server like Aternos, first it must be hosted on a site, so that each player who joins the Minecraft server is able to be asked to download the Resource Pack. The Minecraft server itself is not capable of hosting the files, and an external location should be used.
How to Add Resource Packs to Aternos?
One of the simplest ways of doing this is to upload the Resource Pack to any kind of file sharing site which provides public and direct file downloads. Lots of those file sharing websites are free, and need only simple downloads or a free account to get started. As long as the website will give you a URL which points to the file, it will be able to be used for hosting your Minecraft Resource Pack.
More info: All About Minehut Free Server Hosting for Minecraft
Some examples of file sharing websites include:
-
- Dropbox
- Google Drive
- iCloud
- OneDrive
The sites with paywalls or redirection pages which prevent direct downloads (such as Mediafire) must be avoided, as usually they are going to not work for the purpose of hosting a Resource Pack.
Before getting started, it is very important to note that there is a maximum file size for Resource Packs which can be downloaded automatically by Minecraft, currently 50 megabytes. Any Resource Packs larger than 50 MB will not be downloaded automatically. This limitation is built into the game, and cannot be circumvented. It is possible to install Resource Packs manually which exceed the limit, but will need each of your players to install the Resource Pack manually, which is not ideal.
Step 1: Uploading the Resource Pack

For uploading the Resources pack, you are able to use Dropbox as your file sharing platform of choice. We think that Dropbox is easy to set up, simple, and widely used. Also, you are going to see examples of using Dropbox on Windows operating systems. After you have got Dropbox set up, simply you are able to navigate to where you have the Resource Pack saved on your computer.
As an instance, you will be using the Faithful-32 Resource Pack that is essentially the regular Minecraft textures but in much more detail. For your information, it is available on Curseforge. The version of this Resource Pack for Minecraft 1.15.2 is going to download as a file named something like 1.15.2-r1.zip. Please right-click on the file name, and in the pop-up menu, just look for the option Move to Dropbox.
You have to click on that, and the file will disappear from that location. If you are curious, it will have been moved to a newly created Dropbox folder in your user account. Please open up the Dropbox app, and you are going to see that same file name now showing as a file in your dropbox window.
Step 2: Making a Share Link

The second step to add Resource Pack to a Minecraft server like Aternos is to make a share link. Please use the steps below from the Dropbox UI:
-
- At the first step, you have to click on the three dots to the right of the file name once you move your mouse over it. Or just right click on the file name. This will be able to open a small menu.
- After that, you are able to click on the “Share…” option from the menu.
- In this step, click on the create link button in the lower right. This will be able to make a public URL for the file.
- When the button of “Create Link” changes to a Copy Link button, it means that a URL has been made for the Resource Pack successfully.
- Now, you are able to click on the Copy Link button to reveal the URL at the bottom of the share window. Or you are able to close the share window and return to the regular Dropbox window and do it there.
Step 3: Configuring Your Server
The next step is to configure your Minecraft server. To do that, please follow these steps below:
- Firstly, you have to log in to your Multicraft panel, choose and stop your Minecraft server.
- After that, you have to click on Files and then Config Files.
- In this step, you are able to click server settings.
- In the Resource pack field, just paste the public link you copied from Dropbox.

- The link you copied from Dropbox should be changed. Please enable downloads by changing the last 0 to 1 in the URL.

- Afterwards, you have to click save at the bottom of the page

- The last step, you are able to start your server again.
What are Resource packs in Minecraft?
Resource packs are the replacement API for Minecraft Texture Packs. It was introduced in Java Edition 1.6.1. Resource packs allow the players to customize textures, music, models, sounds, end credits, language files, splash texts, and fonts without any Minecraft’s code modification.
Don’t miss: How to Open %appdata% Minecraft (Instructions to Access Folder)
Resource packs are able to be placed in the folder resource packs within the Minecraft folder. Each resource pack is a sub-folder or a zip file within the resource packs folder. Once in the folder, a Minecraft Resource pack is able to be added from the options, where Resource packs will be able to be moved between Available resource packs option and Selected resource packs option.
The Selected resource packs also consist of the default assets on the bottom, that cannot be deleted. Resource packs load their assets depending on the order of the packs on the list. The bottom Resource pack loads first, next each Resource pack placed above it displaces assets of the same name with its assets.
AUTHOR BIO
On my daily job, I am a software engineer, programmer & computer technician. My passion is assembling PC hardware, studying Operating System and all things related to computers technology. I also love to make short films for YouTube as a producer. More at about me…

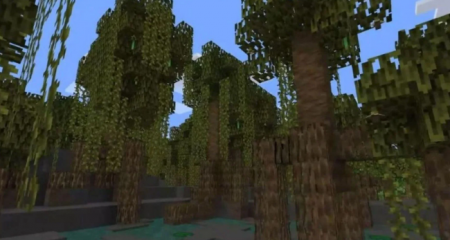
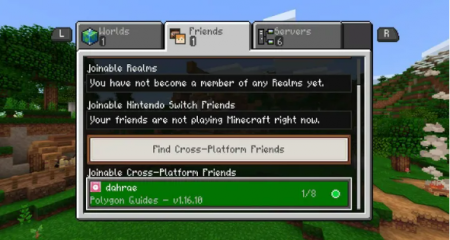
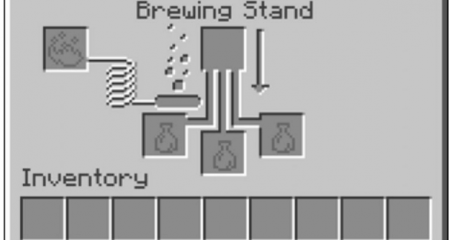















Leave a Reply