Minecraft allows players to cross-play on any platform as long as you have the same version. It means that if you have the Java Edition, you are only able to play with other players who also have the Java Edition. As also explained on the Polygon site, all of the platforms that run Minecraft Bedrock Edition are able to play together including the Nintendo Switch, PlayStation 4, Windows PC, Xbox One and mobile devices. Another thing that you need for doing this is to have a Microsoft account.
After you have a Microsoft account, you have to make sure that you have added the friend that you want to play with on that account. Usually, it needs to send a friend invite to their Xbox Gamertag. And here are the ways to do to get into the same game as explained on Polygon site.
Join Your Friend’s Game
Let’s say that your friend is playing in their own hosted session. If so, you are able to join them straight through the game. If you are friends through Microsoft, you are able to join their session and it can be done by scrolling over the Friends tab and looking under ‘Joinable Cross-Platform Friends’.
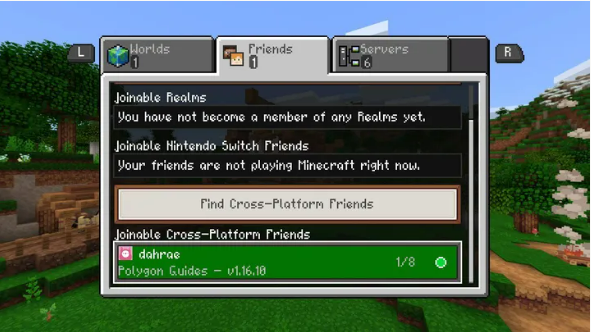
It is important for you to note that the sessions are only able to hold up to eight people at once. Let’s say that someone invites you to join a session. If so, there will be a pop-up which will appear and you are able to accept or decline it.
How to Invite Friends to Your Game
Do you want to invite friends to your game? If you want to invite friends, you have to open the start menu in-game. Then, a sidebar will prompt you to invite friends. After “invite” is selected, then you are permitted to add people from your friends list to be able to join your game.
It is important for you to remember which player permissions that you have active in your session where it is seen in settings. It is able to be changed so that people joining your session are only able to look at your world, or you are able to allow them to run wild, build and break blocks. If you want, you are even able to give them administrative privileges. You are also able to set these privileges individually after friends join your session and it can be done by clicking the yellow icon beside their names.

Joining Realms for Multiplayer
Joining Realms can also be done by players. Realms are servers that stay online all the time and do not need a host to be currently playing. To your Realm, you are able to send invites via your Friends tab or invite through a link if you are playing on a PC. If you click the link, you will see that the Minecraft app is launched. For console players, they will have to be invited through a friend list.
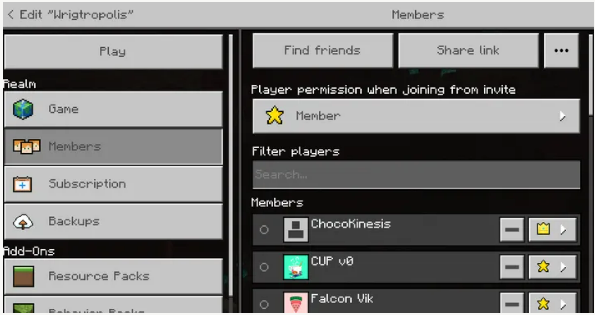
After you join the Realm for the first time, you are able to go back to it whenever you want from your Friends tab. The realms that you have joined can be seen under ‘Joinable Realms’, as long as the Realm is still online. It is important for you to note that Realms are limited to 11 players active at the same time. It means that if you are not able to join, it seems that there are too many people already there.
Enabling Minecraft Crossplay for Xbox One
Since there are lesser content restrictions for Xbox One compared to others, it is easy to enable cross platform for Xbox One players. The fact is that cross-platform gaming is enabled by default and you do not need to search anywhere or go through the game or network settings to find it.
Do you play Minecraft on your Xbox One? If so, you have an exclusive Minecraft edition named the Minecraft: Xbox One edition. To have this Minecraft Xbox One edition, you are able to follow the steps below according to the Software Test Tips site.
-
- The first thing that you have to do is to access Microsoft Store in the Xbox One interface.
- After that, the thing that you have to do is to search for the Minecraft game and find the Microsoft for Xbox One game.
- Now, you can download it from the store. Let’s say that you do not have the game. If so, you must buy it for around $19.99. However, if you have bought the game, you do not need to buy it.
- If the game has been downloaded, then you are able to install it and run the game.
Enabling Minecraft Cross Play on Nintendo Switch
If you have a Nintendo Switch hand-held console and you want to cross play Minecraft through that console, the process is complicated even though the console permits users to play Minecraft with their friends. As explained on the Software Test Tips site, the Xbox Live interface and Minecraft work together for cross platform gaming and it is not available for the Nintendo Switch. So, the need to log into a Microsoft account is complex.
Besides, Nintendo Switch does not have an independent browser. It means that a web browser on your PC or mobile phone needs to be used. Here are the steps according to the Software Test Tips.
-
- The first thing that you have to do is to go into the Nintendo eShop and then you have to search for the Minecraft option in the search bar on the eShop main menu.
- Now, you have to find the Minecraft For Nintendo Switch game and then download it. If you do not have it previously, you will need to buy it for $29.
- In this step, you have to launch Minecraft on your Switch and then in the log into Microsoft account page, you have to select the Sign In For Free option.
- Now, you have to open a browser on your mobile or PC and then you have to go to the Remote Connect website. The link is given on your Switch display with a code that needs to be entered on the site.
- Here, you have to type in the code in the directed text slot and proceed.
- If the confirmation is done, you will see the Xbox Live account in the Nintendo Switch display.
- If these are complete, then you have to click on the Let’s Play option. It is clicked to enable the game and its features including the cross-platform multiplayer.
AUTHOR BIO
On my daily job, I am a software engineer, programmer & computer technician. My passion is assembling PC hardware, studying Operating System and all things related to computers technology. I also love to make short films for YouTube as a producer. More at about me…

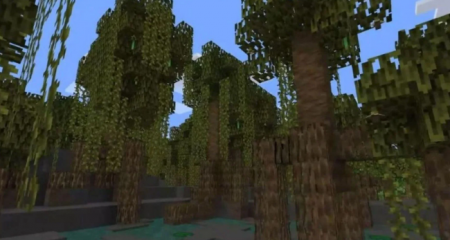
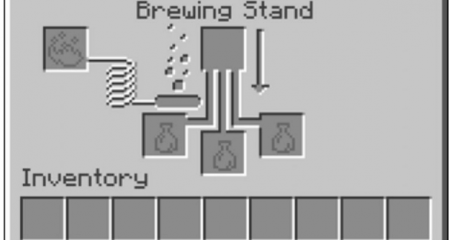
















Leave a Reply