Sometimes, you may face the error “an existing connection was forcibly closed by the remote host” while you are connecting to a server in Minecraft. By the way, how to fix that error? In this page we are going to share some methods to help you get rid of the error.
Method 1: Turn off Windows Firewall
It is likely that Windows Firewall is blocking your Minecraft server connection. To find out whether Windows Firewall is the culprit of the error or not, you are able to turn off Windows Firewall. Here is steps to do that:

- Firstly, you have to click on Start and choose Settings.
- After that, you are able to open Update and Security.
- In this step, click on “Windows Security.”
- Please scroll down and click on Firewall and network protection.
- Next, click on your currently active network.
- Just toggle the switch to turn off the Windows Firewall.
- After disabled, simply you are able to launch Minecraft to check if the error is fixed..
If the error is fixed, please disable public access for Java™ Platform SE Binary. Here is how to do it.
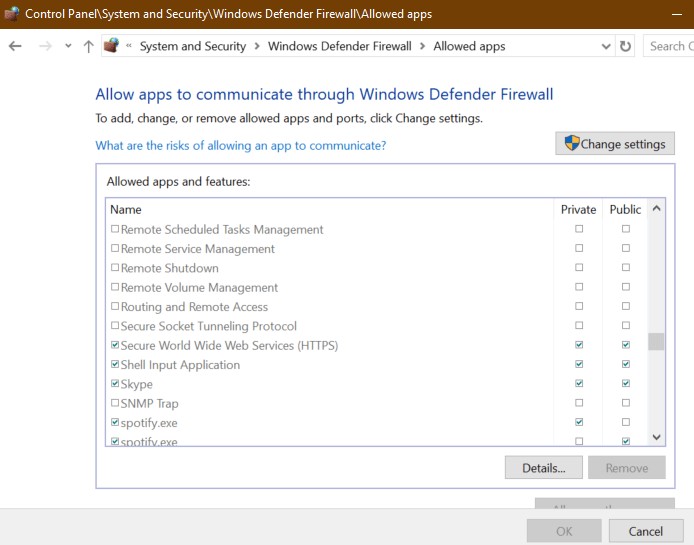
- Firstly, press Windows Key + R.
- Then, type appwiz.cpl and click OK.
- In the Control Panel, you are able to go to System and Security.
- Now, open Windows Defender Firewall.
- Please click on Allow an app or feature through Windows Defender Firewall link from the left pane.
- After that, locate Java™ Platform SE Binary.
- Also, you need to check the Private box for the option.
- Please click OK to save the changes.
- Lastly, reboot the computer and try to connect to the server to check if the error is fixed.
Method 2: Change Server-Side View Distance

The second method to fix the error is by changing server-side view distance. To do that, simply you are able to follow these steps:
- Please stop the server if running.
- After that, click on Files.
- Then, choose Cong Files.
- Choose Server Settings.
- Now, you have to locate the View Distance option.
- Just change it to 4.
- Please scroll down and click Save to apply the changes.
- Lastly, start your server and check for any improvements.
Apparently, lowering the server view-distance seems to have worked for some users. But, if the error persists, lowering the player’s render distance to lower settings will help as well. You will be able to change it in the video settings.
Method 3: Change Your IPv4 DNS Address

Here is a step by steps to do that:
- Firstly, press Windows Key + R to open Run.
- After that, type control and click OK.
- In the Control Panel, you are able to go to the Network and Internet.
- Now, you have to click on Change Adapter Settings from the left pane.
- Please right-click on your network adapter and select Properties.
- Next, scroll down and double-click on Internet Protocol Version 4 (TCP/IPv4).
- Choose the option; Use the following DNS server addresses.
- In this step, you need to submit the following in the Preferred and Alternate DNS server field, respectively:
8.8.8.8
8.8.4.4
- The last step, click OK to save the changes.
Apart from the Google DNS server address mentioned above, you are also able to use other third-party, public DNS server addresses if you want. Try starting your server and then check if the error is fixed.
Method 4: Check Your Network For Problems
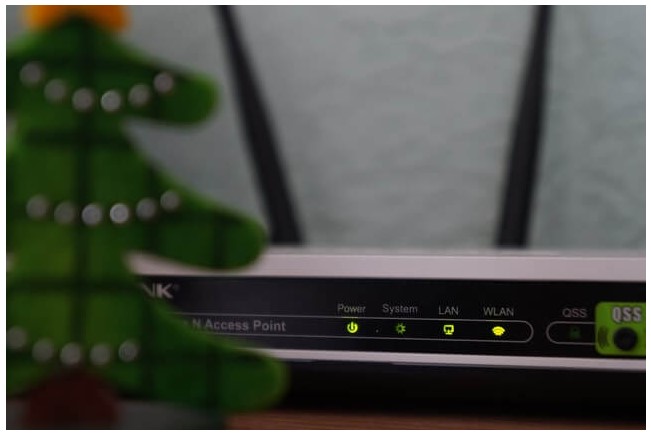
If you have a Smartphone with cellular data, make a WiFi hotspot on your phone and then connect your computer to the network. You are able to try connecting to the Minecraft server and see if the error is fixed. The problem may be due to your home network If you connect to the Minecraft server through a WiFi hotspot.
To restart your home network:
- Please ensure that your router or modem is powered on.
- Then, pull the power from the router to turn it off.
- Please disconnect the ethernet cable.
- Now, leave the device idle for a few minutes.
- Next, reconnect the Ethernet cable and power on the router.
- Please wait for all the LED indicators on the router to stop blinking.
- You are able to connect your computer to the network and see if the error is fixed.
Method 5: Reinstall Minecraft

We are sure that you know how to reinstall Minecraft. To remind you, see the text below.
- At the first step, press Windows Key + R to open Run.
- After that, type appwiz.cpl and click OK.
- Then, choose Minecraft from the list of installed apps.
- Now, click on Uninstall. Click OK to confirm the action.
- After uninstalled, please download and reinstall the latest version of Minecraft.
Method 6: Reinstall Java
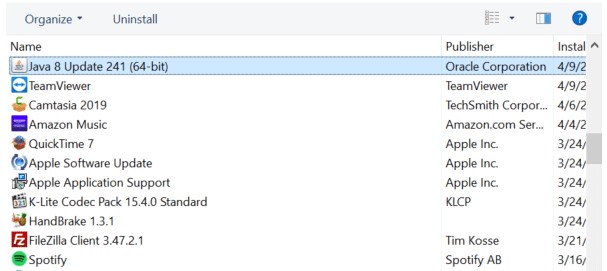
- Firstly, you are able to press Windows Key + R to open Run.
- After that, type control and click OK.
- Then, click on Uninstall a program.
- Choose Java from the list of installed apps.
- The next step that you have to do is to click on Uninstall.
- After uninstalled, simply download and install the latest version of Java.
- Lastly, reboot the computer and check for any improvements.
Method 7: Contact The Support Team of Minecraft
The last solution you can do is by contacting the support team of Minecraft because they are going to help you to solve your problem. Now, you are able to open a ticket and write down the issue with the error “An existing connection was forcibly closed by the remote host” and then send it. They will help you with the solution if none of the given works for you. Hopefully, now the issue is fixed and you are able to access the Minecraft server. Aside from that, it is free for you to run the Game Booster. Of course, this will help you to fix the low FPS and improve the gaming experience in Minecraft.
AUTHOR BIO
On my daily job, I am a software engineer, programmer & computer technician. My passion is assembling PC hardware, studying Operating System and all things related to computers technology. I also love to make short films for YouTube as a producer. More at about me…

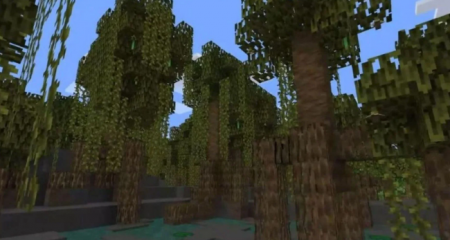
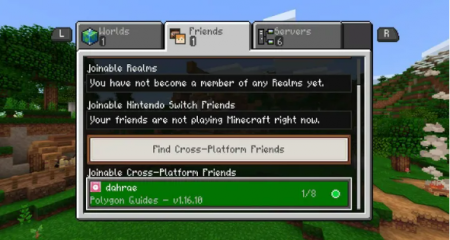
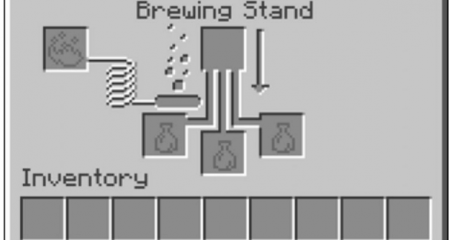















Leave a Reply