It is very important to update your Samsung Smart TV firmware to the latest version. You are able to update your Samsung Smart TV Firmware through a USB drive or network. Even, there is also a way to utilize Remote Management. Here we are going to share the guide to update Samsung Smart TV firmware via a USB drive.
Update using USB drive
Download the latest software updates
- To download the latest software updates, you are able to go to Samsung Download Center.
- You can either choose your Product type and then search for your TV, or choose Enter Model Number to access the support page for your specific TV model.
- On the Support page, please locate the firmware file for your TV under Downloads. If you discover multiple firmware versions, simply install the newest version.
- Then, choose Download next to the firmware version to download the compressed file.
- After the file has finished downloading, you are able to locate it and then unzip the file. There will be one folder inside.
- Now, you are able to copy or Move the folder to a USB flash drive and do not place it inside any other folders. If you place the software folder inside a folder on the USB drive, the TV cannot find it.
- Please connect the USB drive containing the software upgrade into a USB port on your TV.

Using your TV’s remote, follow these steps below:
- Firstly, you have to turn on your TV and ensure it is connected to the Internet.
- After that, you are able to press the Menu button on your Samsung remote control and then choose Settings.
- Please navigate to the Cloud icon with a question mark within it. Support tab and then choose Software Update.
- If the Software Update option is greyed out, you have to exit and change your TV source to Live TV, and then return to Software Update.
- Now, you are able to choose Update Now.
- The TV will start to search for any available updates.
- If there are any available updates for your TV, you are going to be asked if you want to update now. Simply, choose Yes to proceed.
Your TV will be able to search the USB drive for update files. Please follow the instructions to install the updated software. Usually, updates take a few minutes. Remember that you do not turn off the TV until the update is complete. When the update is finished, automatically the TV will restart.
Update automatically

If the TV is connected to the internet, you will have software updates installed automatically while you are watching TV. After the update is complete, it will be applied the next time the TV is turned on. Also, auto Update is set to ‘on’ automatically once you agree to Smart Hub Terms and Conditions in the initial setup. In fact, setting the automatic update will be able to save you a lot of time while executing the process. This will offer your TV to download and install updates automatically whenever they are available. The procedure is very simple and will not take much of your time while activating the feature. To do this, please be sure to follow these easy steps below:
- At the first step, you have to turn on your Samsung TV.
- Using your remote, you are able to press the Menu button and go to Settings on your TV.
- After that, you have to choose the Support option.
- The next step that you have to do is to click on Software Update
- Please choose the Auto Update option and ensure it is on.
For note: Your smart TV must be connected to your home Wi-Fi network. But, you are able to select to update the system manually by following the same process and then click on the Update Now section. We get information that most TVs are going to get updates with new features for approximately two years. Updates may still come, generally will be for fixing problems. Also, you can still add the new features to your TV with an evolution kit.
Update over the internet

For updating the software on your Samsung Smart TV, you are also able to update over the internet. If you want to do that, just follow these steps:
- Using your TV’s remote, you have to navigate to Settings.
- After that, you are able to choose Support.
- The next step that you have to do is to choose Software Update.
- Then, simply choose Update Now.
- The new updates will be downloaded and installed on your TV.
- Usually, updates will take a few minutes. Also, you do not turn off your TV until the update is complete. Once the update is finished, the TV will be able to restart automatically. If there are not any new updates, choose OK to exit.
Keep the firmware up to date
Once in a while, your TV will get software updates to add the new features or fix bugs. No matter what TV you have, keeping your software up to date is really important. You are able to update your TV’s software by using a USB flash drive or over the internet. You have to note that after a software update, then your video and audio settings can be reset to defaults automatically.
Apparently, there are some advantages that you can get when you update your TV’s firmware. The first one, you are going to improve the overall performance of your TV. The update can add some new features to your TV. Even if your TV is not the newest model, you are able to use the latest features through the firmware update. Next, the integration with smart home speakers will be done. Another one, it will fix various bugs. The new firmware may contain a solution to your issues.
AUTHOR BIO
On my daily job, I am a software engineer, programmer & computer technician. My passion is assembling PC hardware, studying Operating System and all things related to computers technology. I also love to make short films for YouTube as a producer. More at about me…

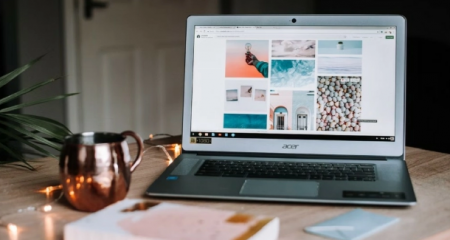












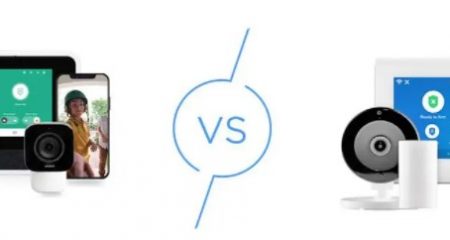





Leave a Reply