You may want to move the Minecraft saves from computer to computer or you need to upload them to the internet. Of course, you should have Minecraft’s backup data to avoid losing it. However, you’ll need the world file location on your computer to locate it.
If you also use Mac, it may be a bit complicated when it comes to computers which run macOS. Well, to be able to see Minecraft world folders or files on Mac, you can take the unhidden files/folders. That’s because by default, macOS will hide all the files or folders which regular computer users may not want to use.
Opening and Finding the Minecraft Saves Folder on Mac
Here’s how!
Way 1: Using Mac’s Command
On Mac OS X, your Minecraft games folders or files will be located inside of the Library/ Application Support directory. But those folders will not be easy to find. You will need some a bit complicated ways to find it. Firstly, you can locate:
/Users/<username>/Library/Application Support/minecraft
To ease you get it is just to paste it into the Spotlight search window and press the enter key as follow:
~/Library/Application Support/minecraft

In this step, you need to browse into the saves folders and you then will see all of them there.

Way 2: Unhide Minecraft Saves Folders
The next way that you can take is to hide or unhide your Minecraft saves folders. It may not be a direct way that you can do to open and find the Minecraft saves folders on Mac. But this way is used to ease you finding the Minecraft saves folders as you store on Mac.
Well, to unhide and find the Minecraft saves folders on your Mac, you can take multiple ways as follow:
-
Open the Terminal
The first step that you can do is to hide and unhide macOS’s files. It can only be accomplished through a terminal command. If you are not aware what it is, the terminal is an app built into macOS which allows the users to access the raw UNIX interface behind the OS. So, to unhide the Minecraft saves folder, you surely can open the terminal. If you don’t know where it is located, you just simply type the “terminal” in the spotlight. That’ll direct you to the terminal.
-
Execute the Unhide Command
The next step to unhide the Minecraft saves folders is to execute the unhide command. To unhide it, you just simply copy and paste the following code into the terminal and press enter:
defaults write com.apple.Finder AppleShowAllFiles TRUE
After that, you will have to reboot the Finder. It can be accomplished if you restart your Mac. Moreover, the easiest option is to just type another command into the terminal. It just takes for a few seconds by pressing enter to execute the command:
killall Finder
-
Find the Minecraft Saves Folders/ Files
Once you execute the unhide command, you’re able to continue finding the Minecraft saves folders or files. To find it, you just simply go to your Mac’s home folder, you can then open the visible library folder. Here, you need to go into Application Support > Minecraft > lastly Saves.
From there, you’ll be able to find all of your Minecraft saves folders/ files in. Then, to transfer the files from Mac to another computer, you can just simply duplicate the world file and put it in the same folder on another computer even if the other computer is a Windows or Linux operating system, the folder’s location will be different.
-
Re-hide the Hidden Minecraft Saves Folder/ Files
However, this is an optional way that you can take. It means you don’t need to do it if you don’t want to as it may be annoying to have useless hidden folders/ files which are displayed all over the Finder. But, if you want to re-hide the hidden files, you just simply perform the same Command in the terminal like you didn’t show the hidden files, except change the True at the end with a False statement like this:
defaults write com.apple.Finder AppleShowAllFiles FALSE
After that, you will also have to reboot the Finder for some changes to take the effect by running this command below:
killall Finder
Well, those are two primary ways that you can find and open your Minecraft saves folders/ files on Mac.
How to Find the Minecraft Saves on Other Platforms
As a non-Mac user, you’ll also need the ways that can help you to find and open the Minecraft saves on other platforms. Slow down! We here will guide you in finding the Minecraft saves on other platforms, here they are:
On Windows
Games that you save are stored in the AppData folder, which is not easy to find or get because the entire AppData folder is hidden. Which made it even more confusing why they decided to put all the games stored there.
C: \ Users \ AppData \ Roaming \ .minecraft
Thankfully, there is an easy way to get to your saved Minecraft game folder. Just copy and paste the following command into the Search or Run box:
% appdata% \ .minecraft

Then, hit the Enter key to open and find the folders. Once you’re there, you can browse through the storage folders and copy, move, or do whatever else you need to do.

On Linux
All game folders and files are saved in the .minecraft directory in your user folder. The problem is that every directory that starts with a period is hidden in Linux. Just simply copy the following command below.
/home//.minecraft
You can also get there using the shortcut ~ which represents your user folder directory.
~ / .minecraft
On Android & Amazon Fire OS
To find the Minecraft saves folders/ files on Android and Amazon Fire OS, you just simply search it using the following command:
/sdcard/games/com.mojang/
On Apple iOS
Just simply use the following command:
Apps/com.mojang.minecraftpe/Documents/games/com.mojang/
On Xbox One
It’s a bit different from Xbox One, the Minecraft saves files/folders are saved locally on the console. If you login to Xbox Live account, your Minecraft saves will be backed up to Xbox One cloud games saves.
AUTHOR BIO
On my daily job, I am a software engineer, programmer & computer technician. My passion is assembling PC hardware, studying Operating System and all things related to computers technology. I also love to make short films for YouTube as a producer. More at about me…

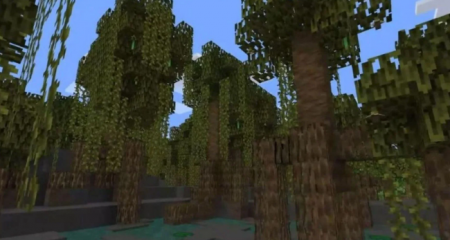
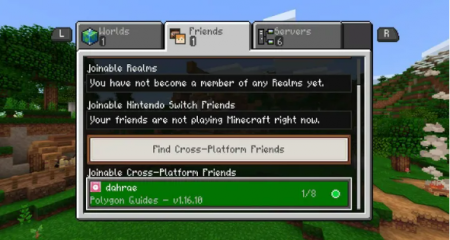
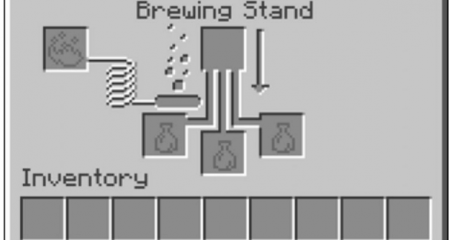















Leave a Reply